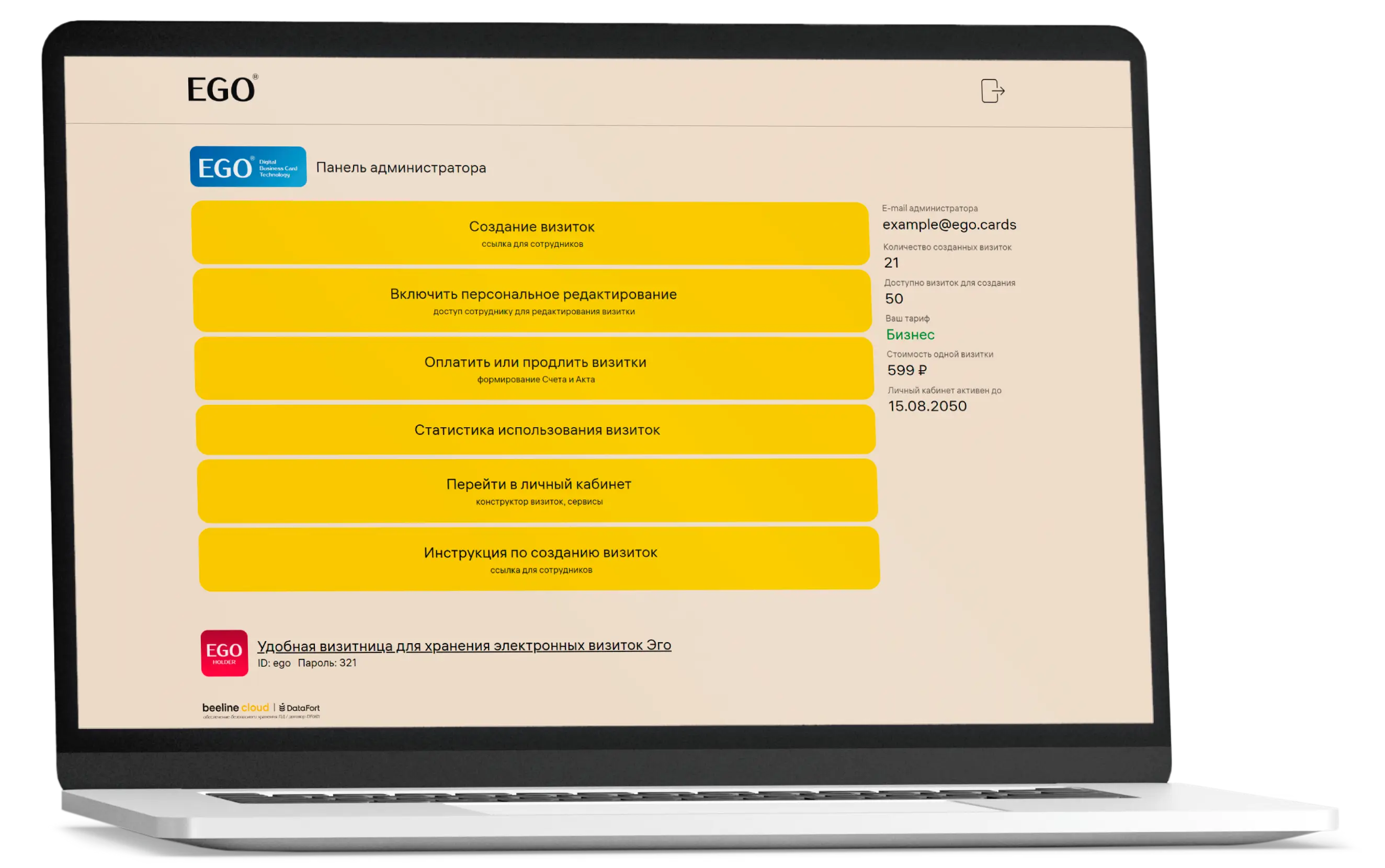Инструкция по работе с сервисом создания электронных визиток для корпоративных клиентов
Шаг 1: Создайте первую визитку
В коммерческом предложение нажмите "Создать визитку".
Заполните личными данными все поля в открывшейся форме.
После заполнения формы ваш аккаунт и личный кабинет будут созданы автоматически.
На E-mail, указанный при создании визитки, будет отправлен логин и пароль для входа в личный кабинет.
(кликните на картинку для увеличения)
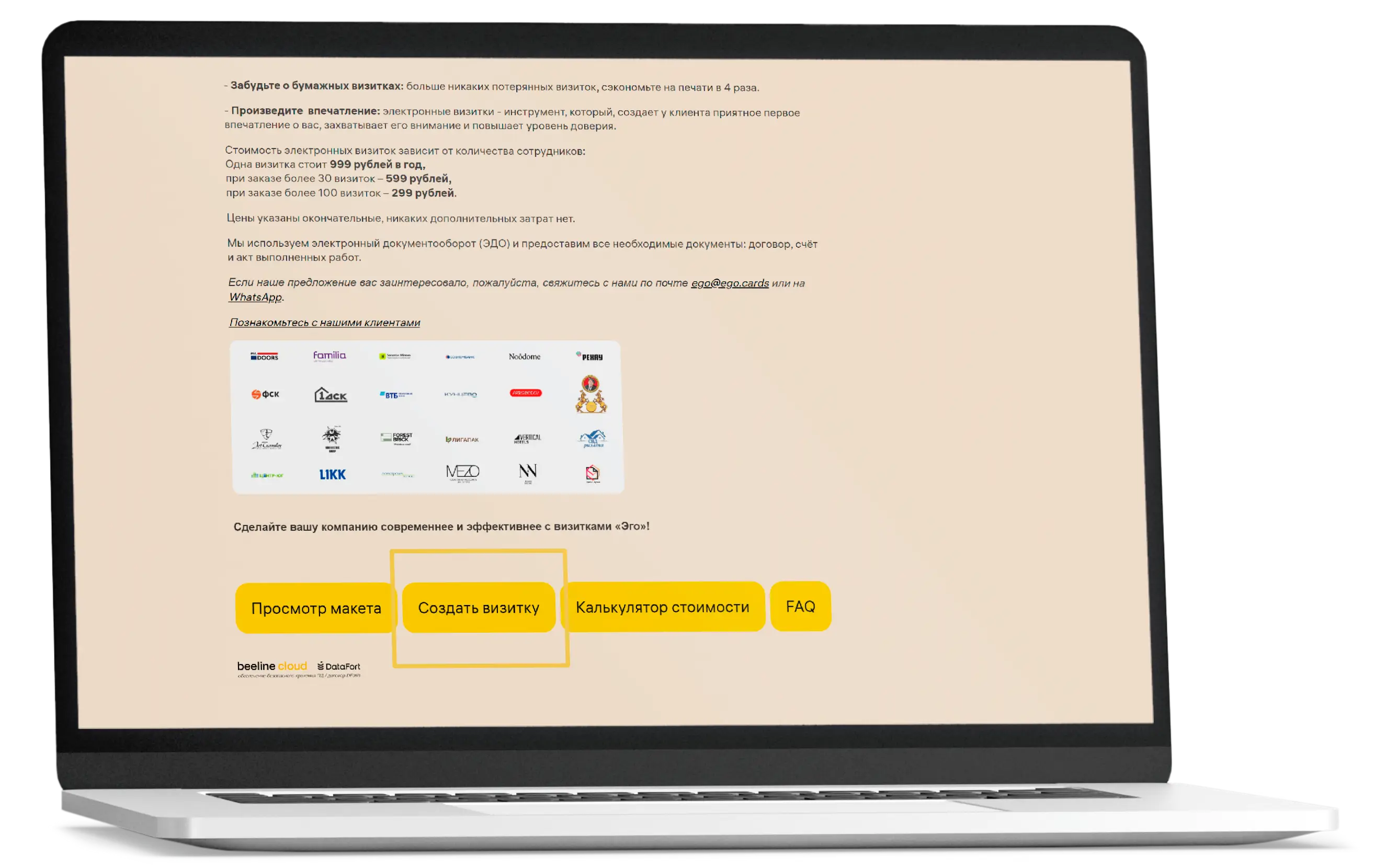
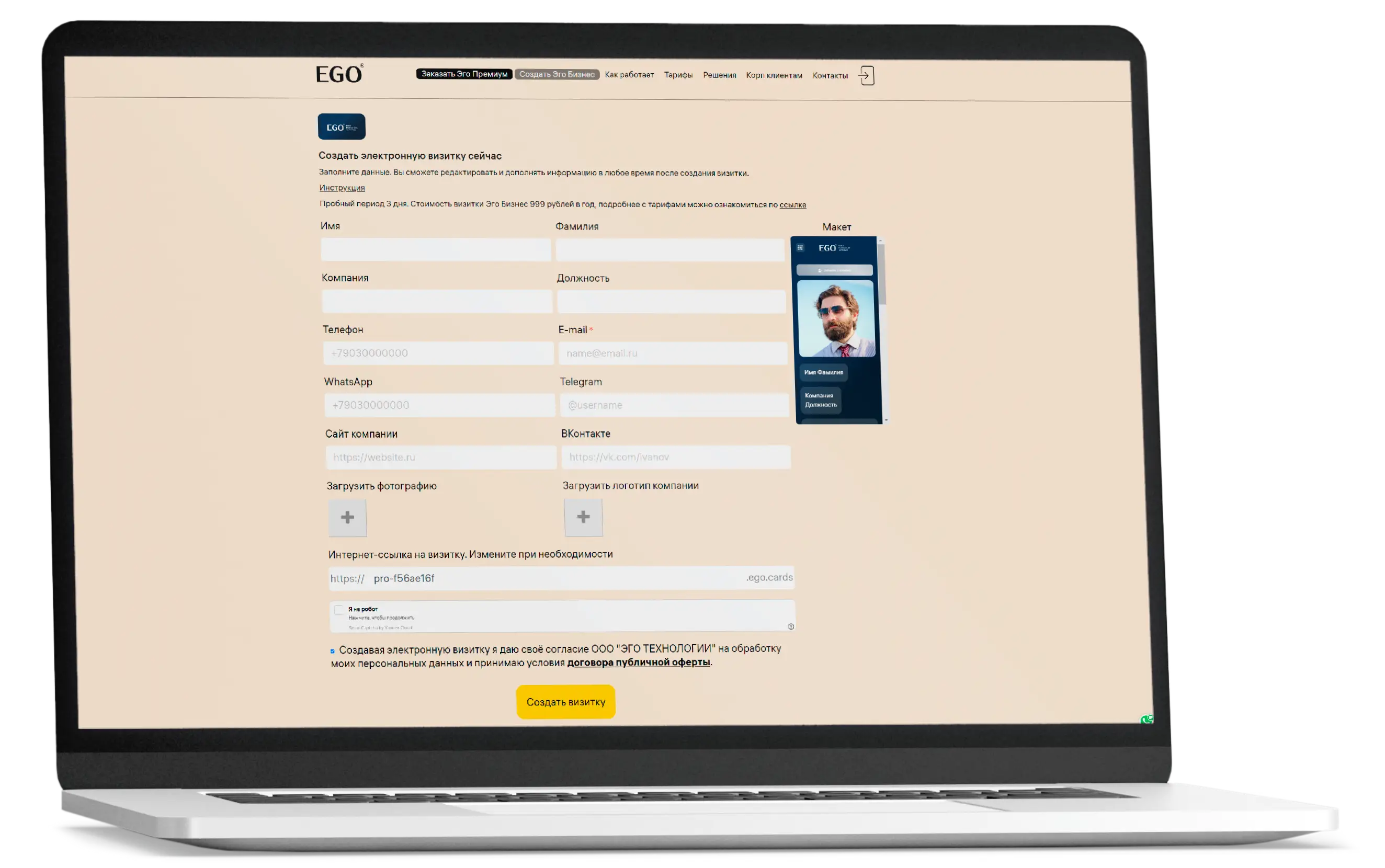
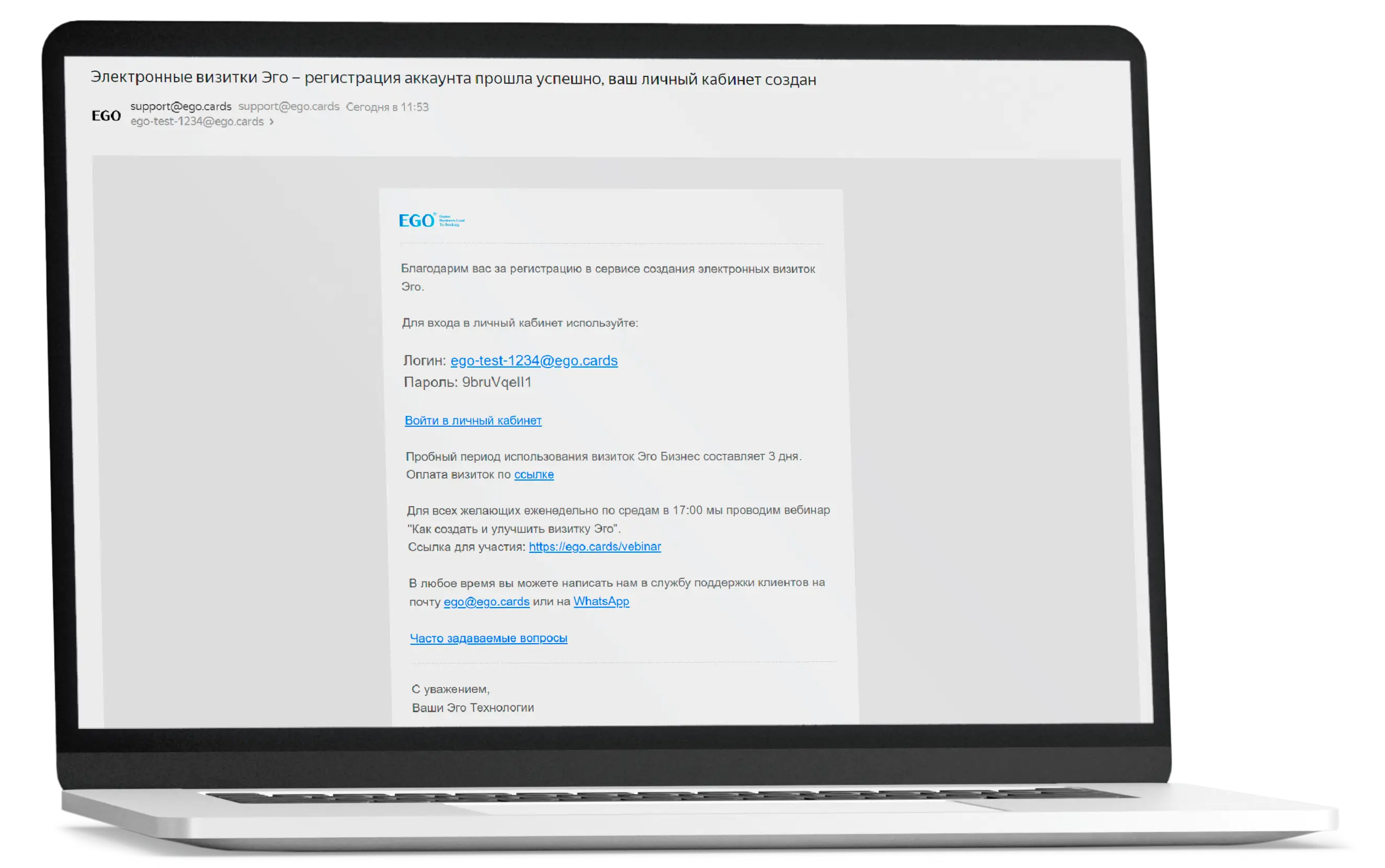
Шаг 2: Войдите в личный кабинет
Перейдите по ссылке https://ego.cards/login, введите логин (логином является ваш адрес e-mail) и пароль.
Шаг 3: Создайте шаблон для визиток сотрудников
Используйте вашу созданную визитку для создания Шаблона.
В шаблоне удалите мнформацию из полей, которые являются индивидуальными для каждого сотрудника.
Фамилия, Имя, должность, личные контакты, фото.
Информация, которая не будет удалена из шаблона, сохранится в каждой созданной визитке.
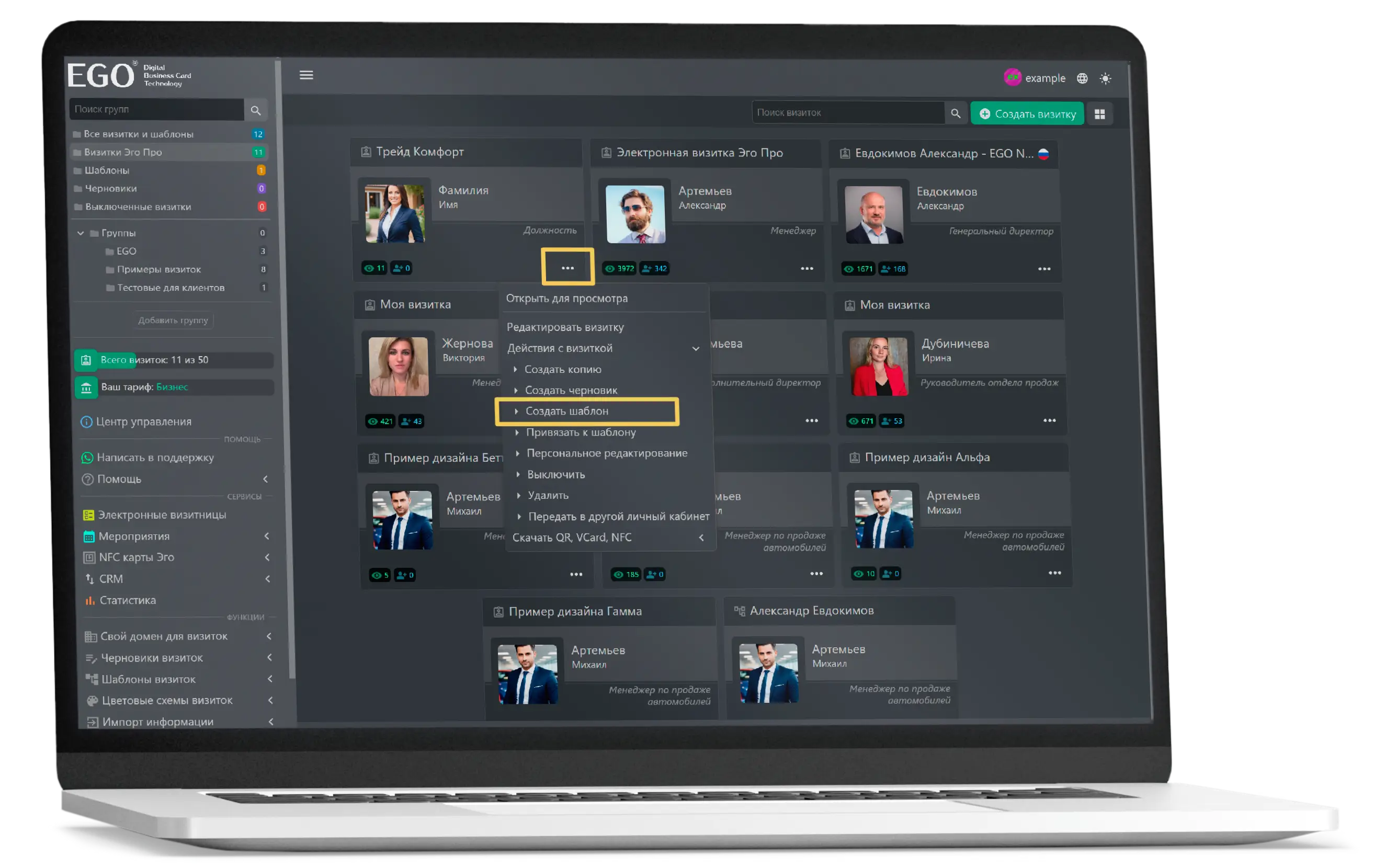
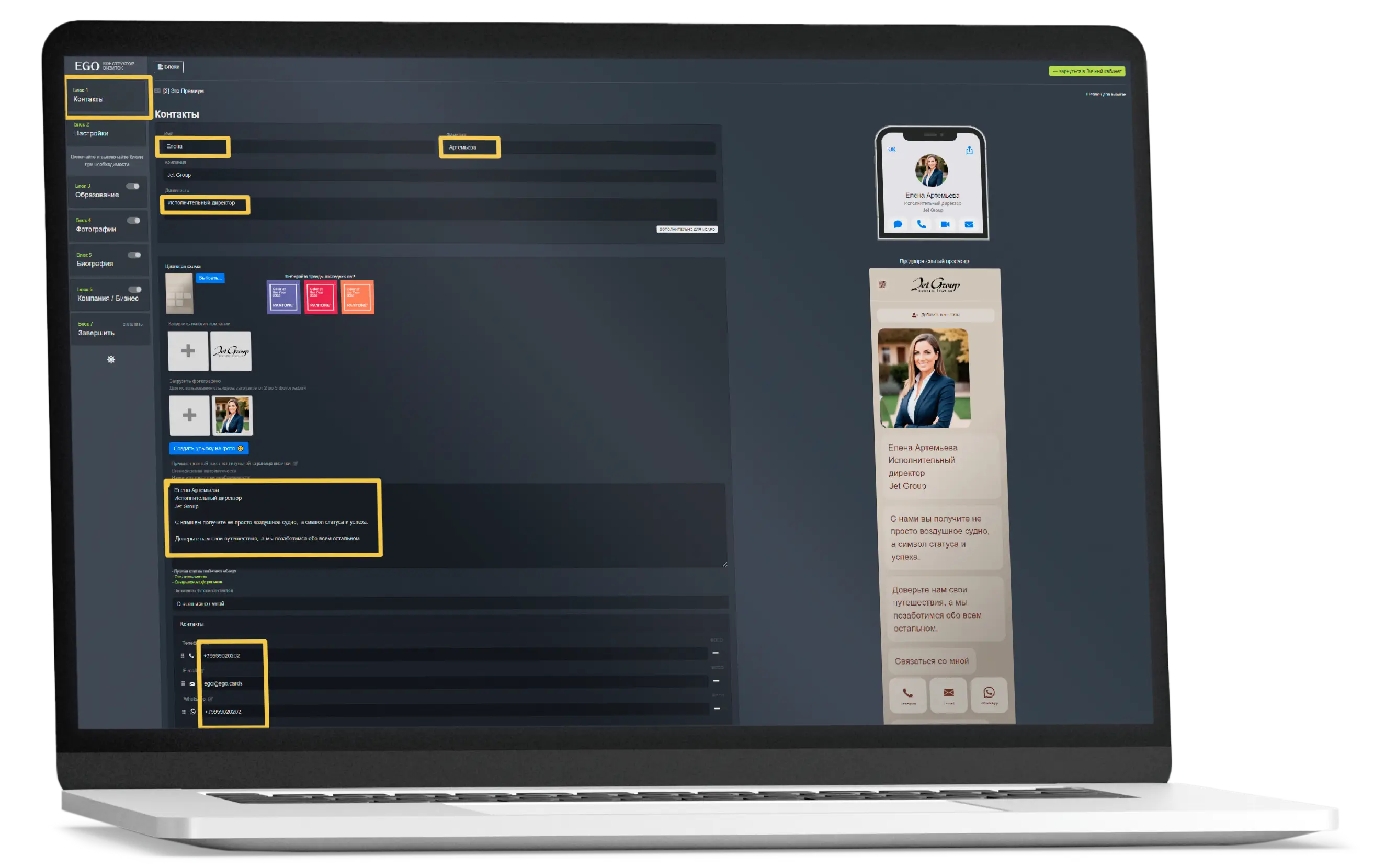
СОЗДАНИЕ ВИЗИТОК СОТРУДНИКАМ.
ВАРИАНТ 1. Создайте визитки сотрудникам по ФОРМЕ.
В "Настройках" шаблона включите ссылку для создания визиток сотрудникам. Скопируйте её и сохраните.
Откройте скопированную ссылку для создания визиток (Шаг 3).
Заполните поля личными данными сотрудника и создавайте визитку.
Внимание!!! При создании визитки, на E-mail сотрудника, который вы указали в форме, автоматически будет направлено письмо с ссылкой на его визитку, инструкцией по использованию и с ссылкой на персональное редактирование визитки.
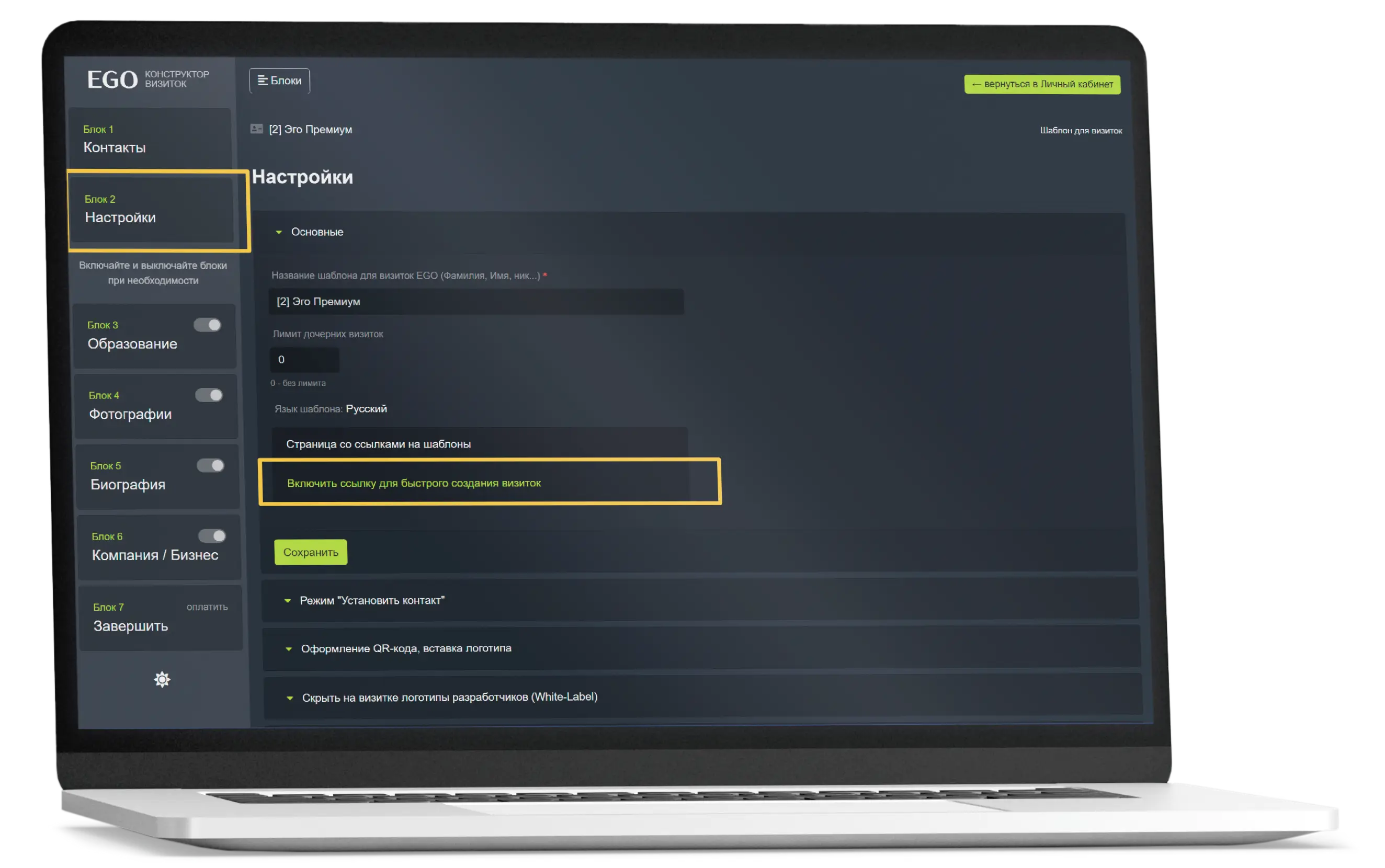
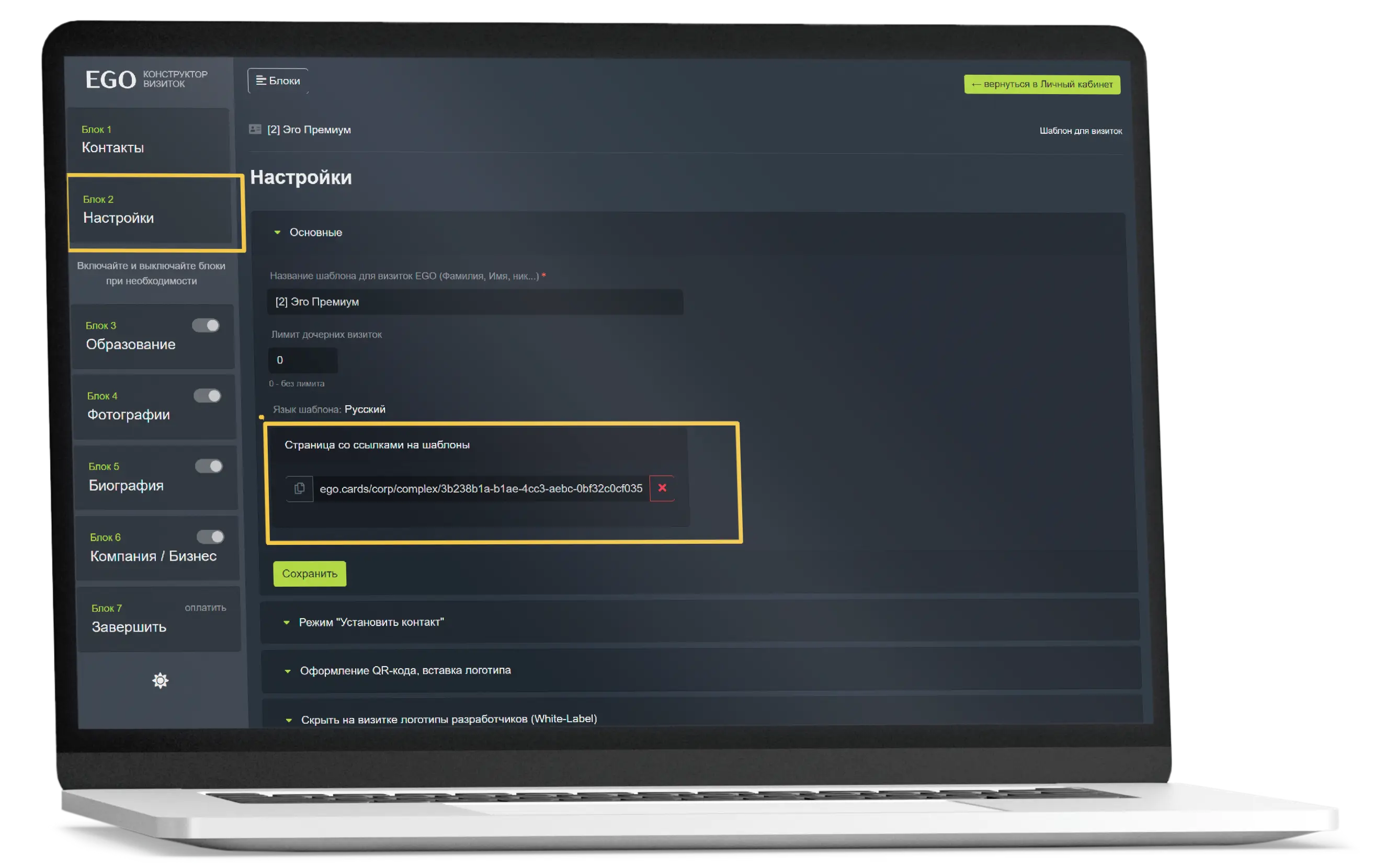
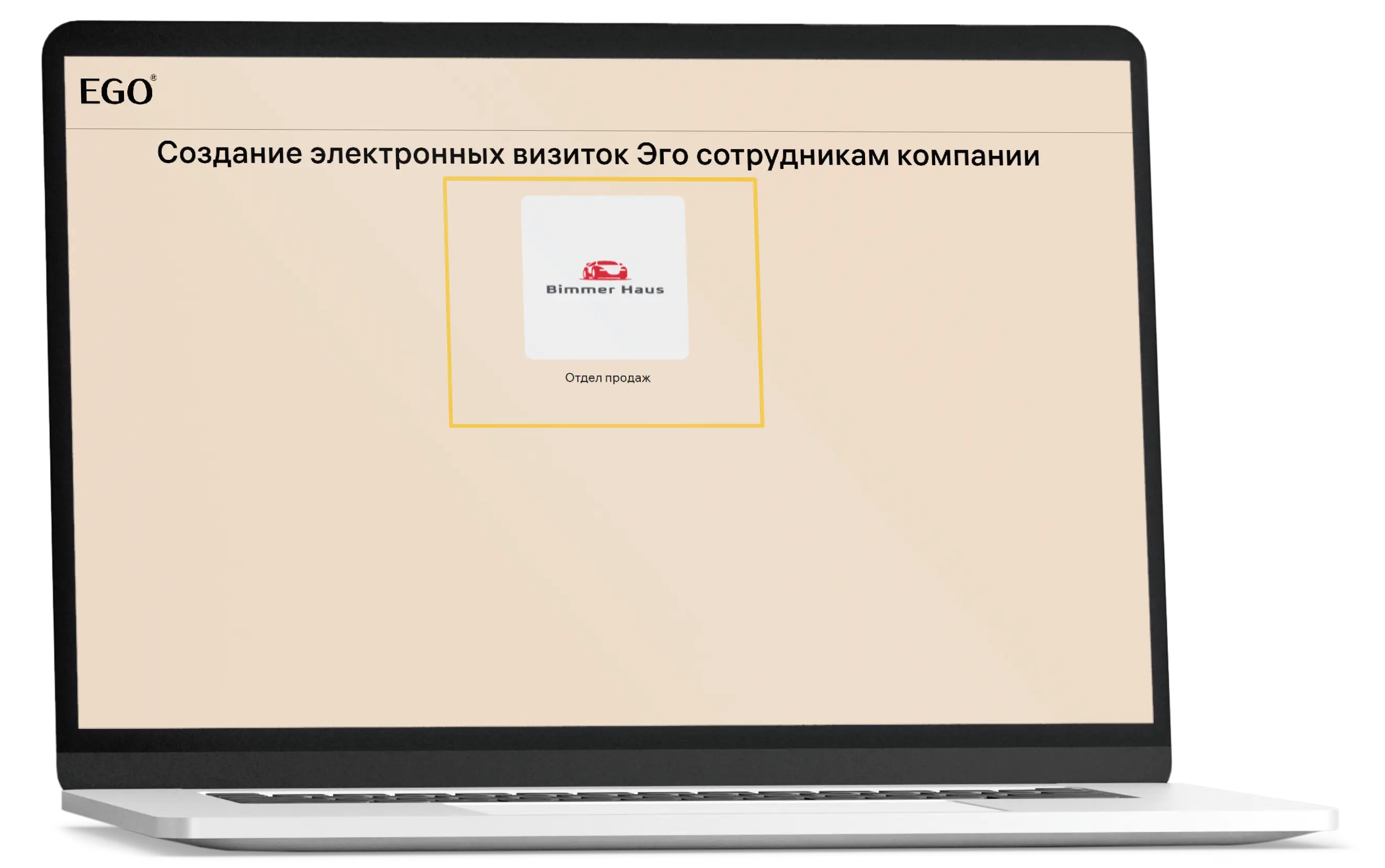
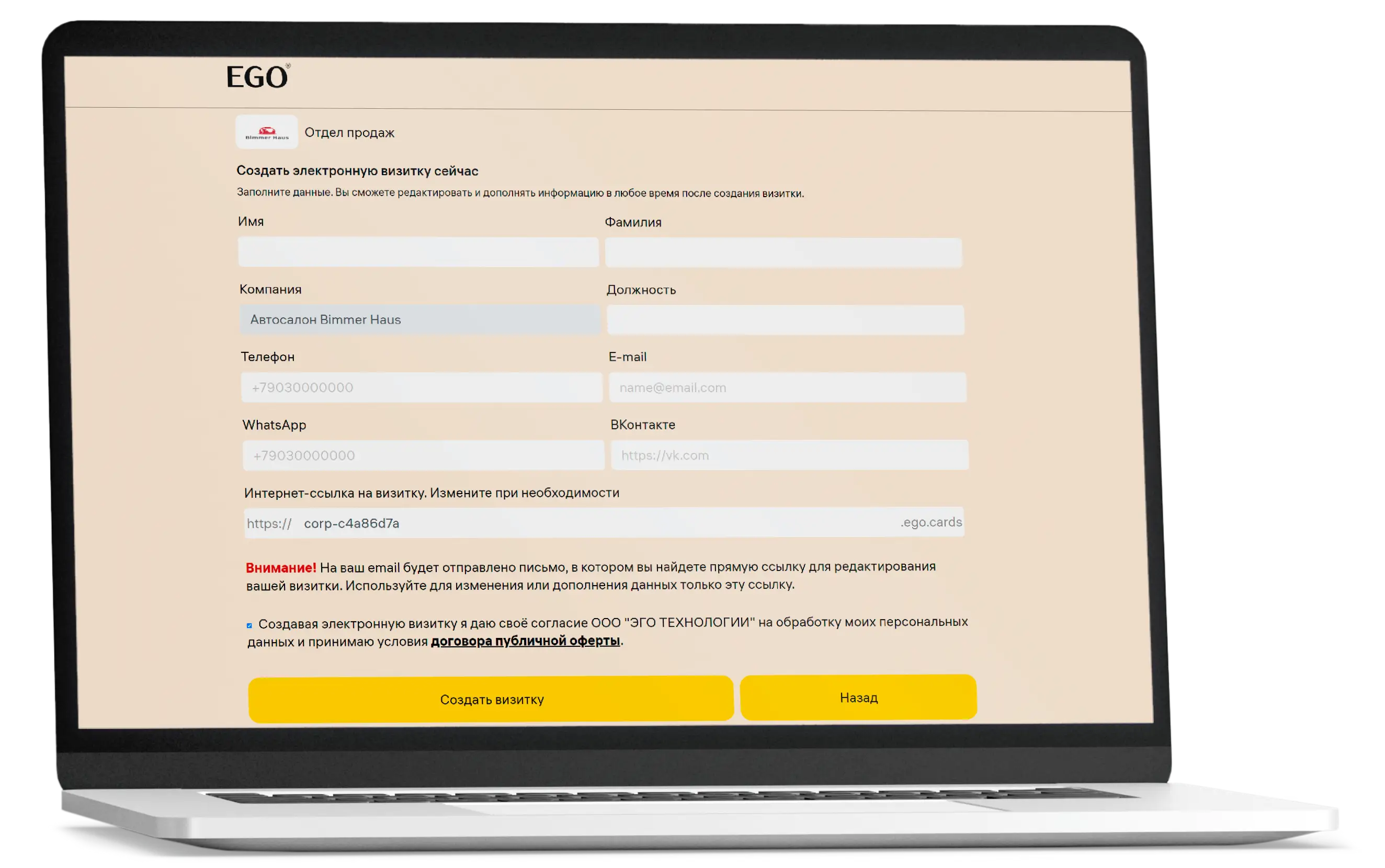
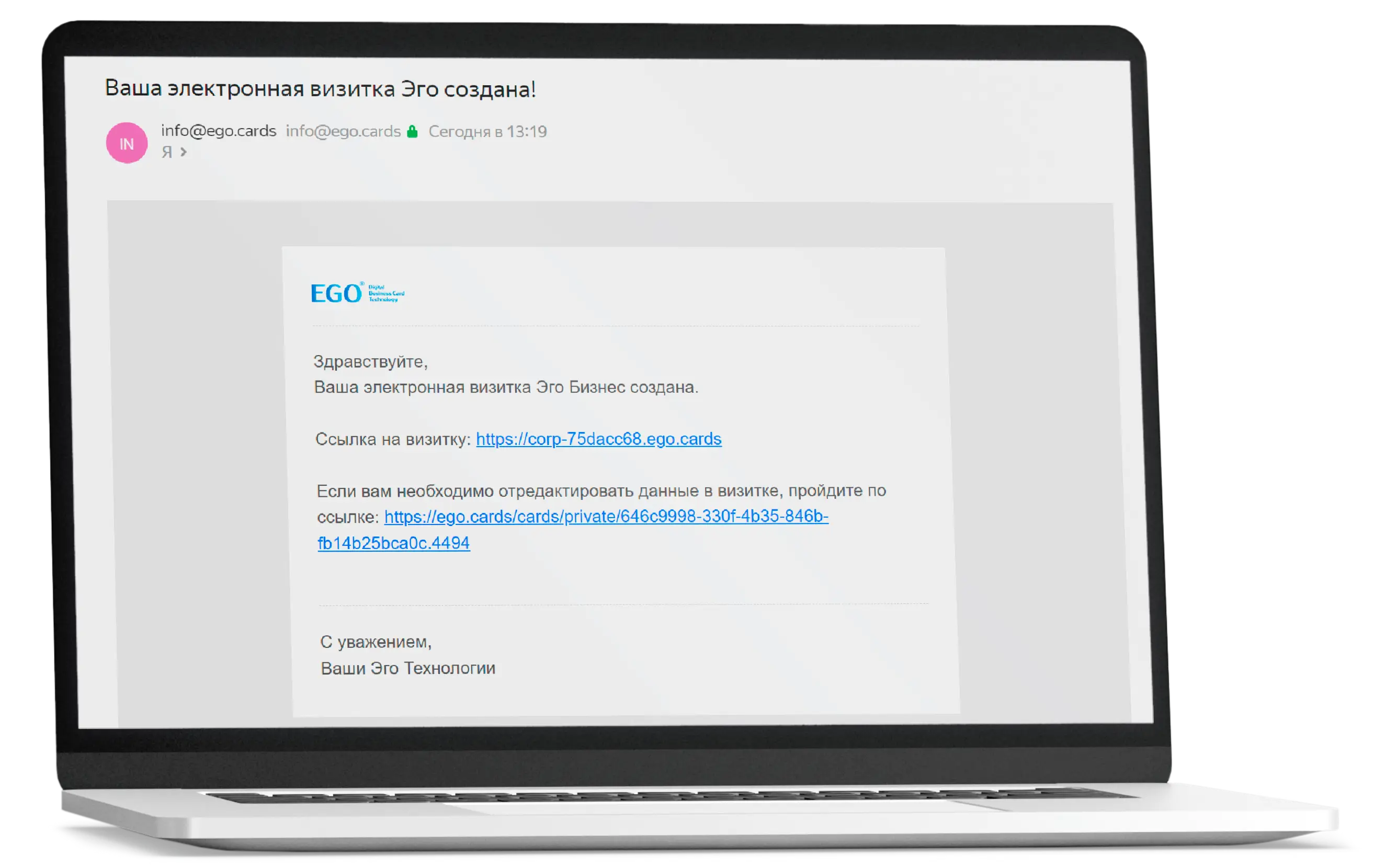
ВАРИАНТ 2. Создайте визитки сотрудникам по ТАБЛИЦЕ (EXCEL).
Выберите в меню пункт "Импорт информации"
Скачайте образец таблицы Excel.
Заполните в таблице личную информацию каждого сотрудника.
Не удаляйте столбцы, заполняйте информацию корректно, как указано в примере.
Выберите в меню необходимый шаблон.
Загрузите файл с таблицей.
Нажмите кнопку "Отправить".
Визитки будут созданы автоматически.
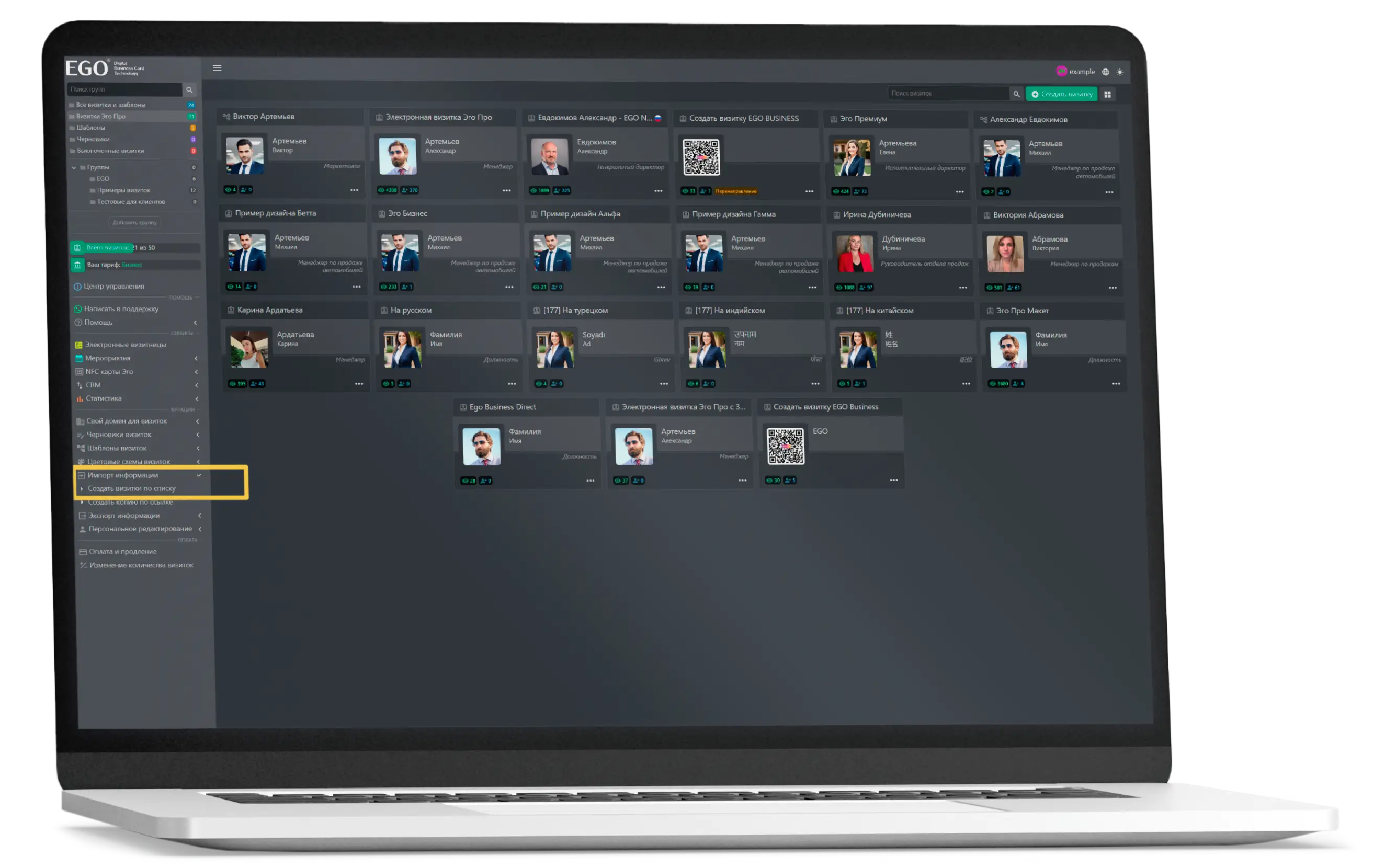
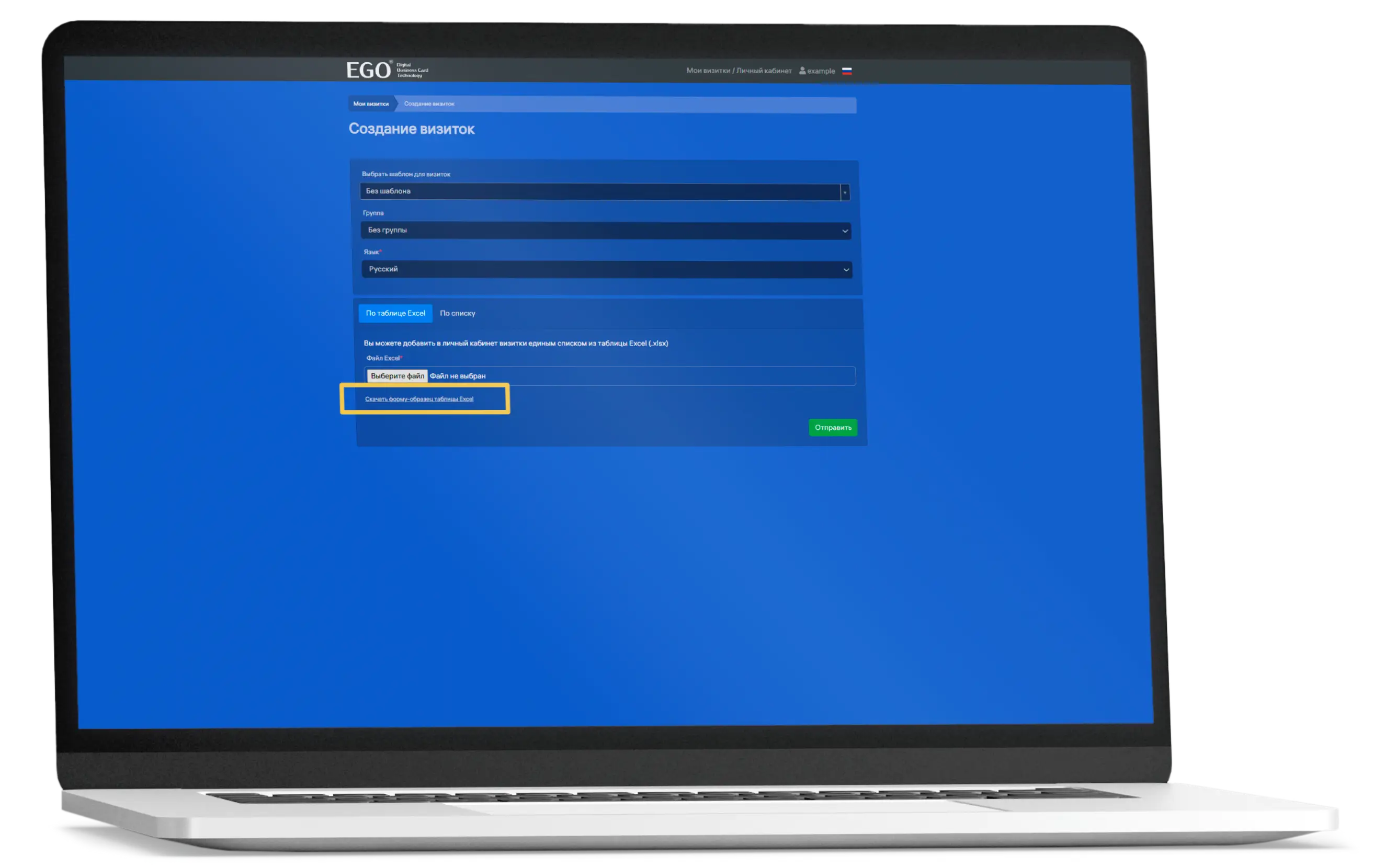
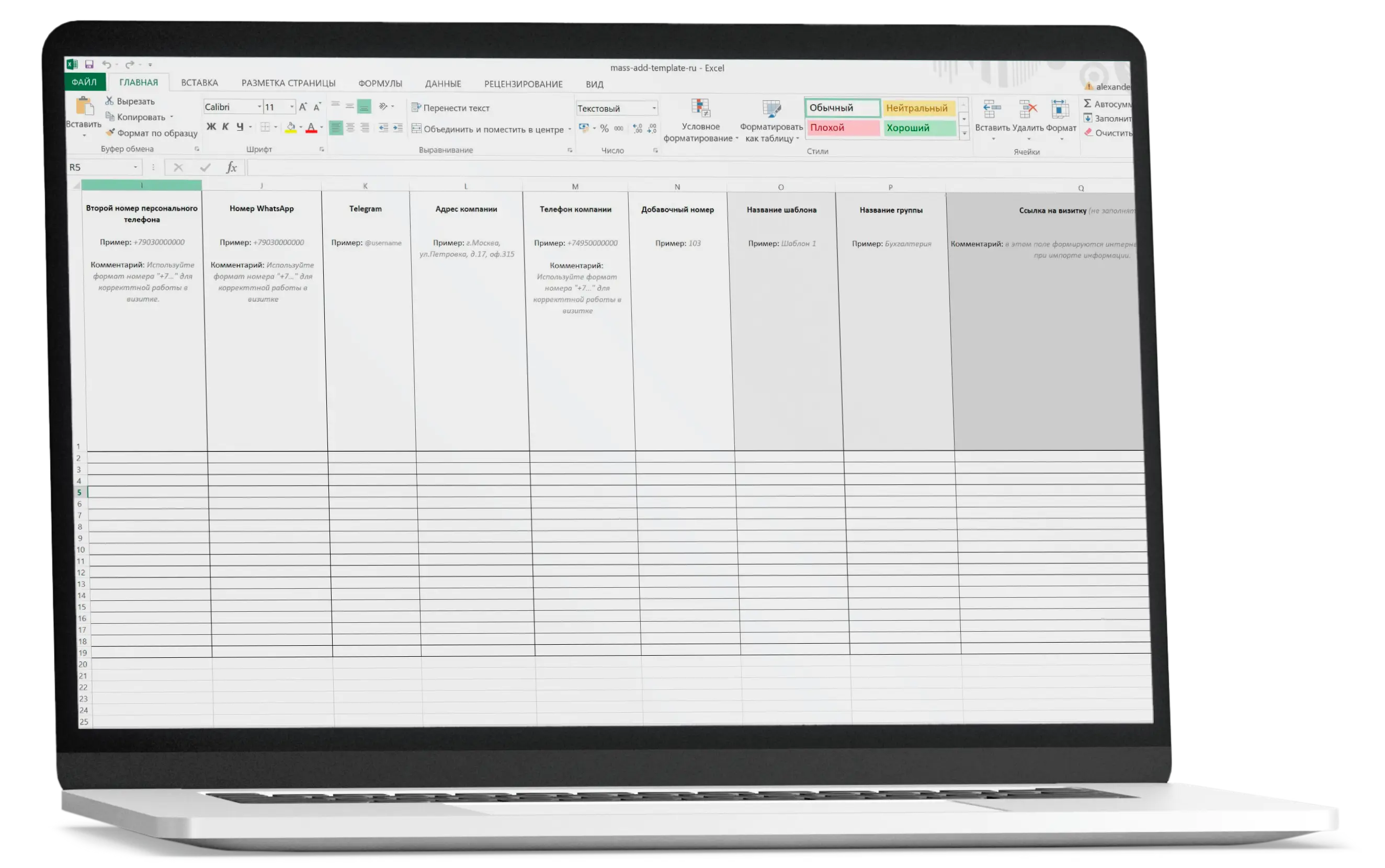
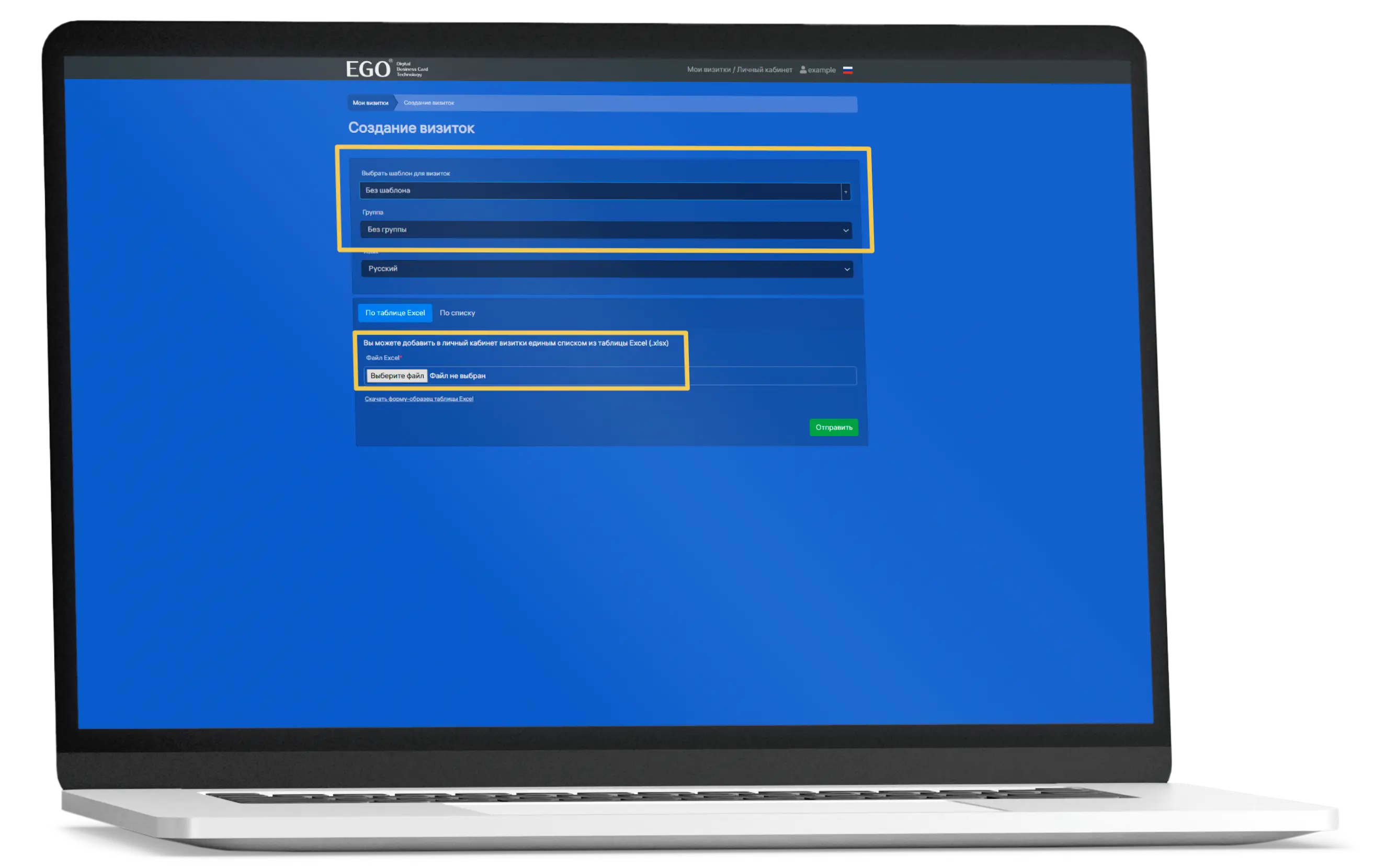
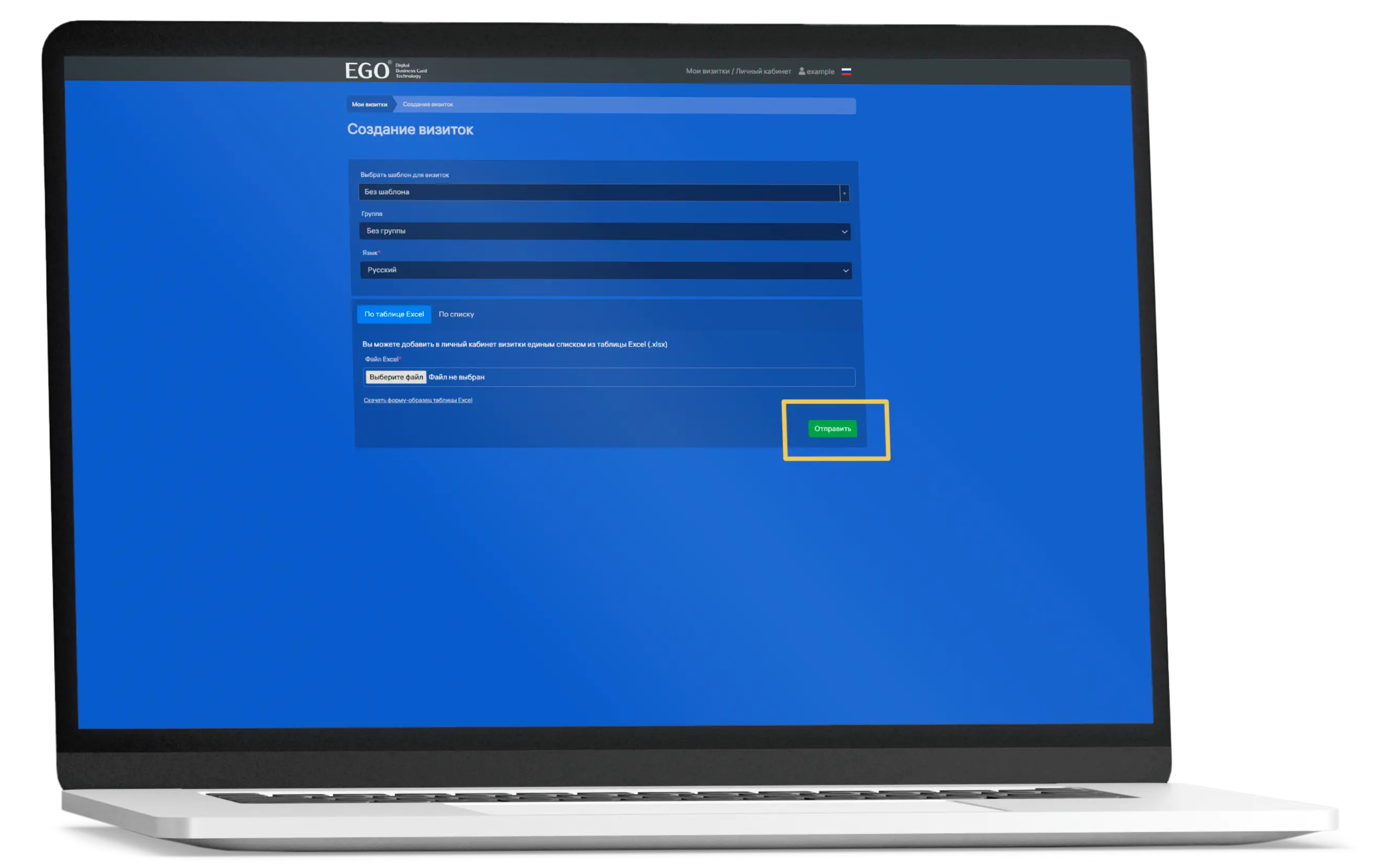
ВАРИАНТ 3. Создайте визитки сотрудникам по СПИСКУ.
Выберите в меню пункт "Импорт информации"
Выберите закладку создание визиток "По списку".
Заполните личную информацию сотрудника.
Добавляйте визитки при необходимости.
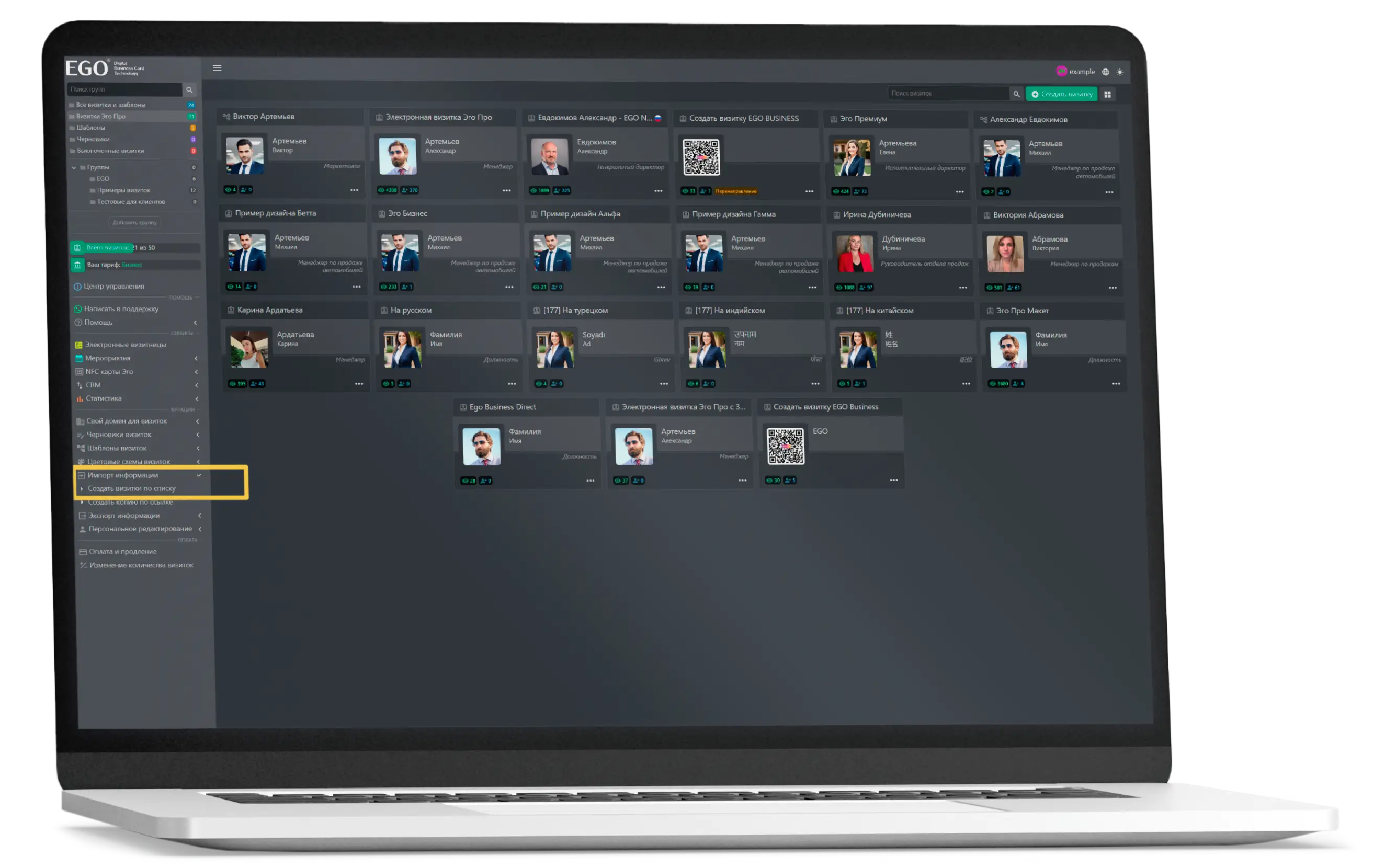
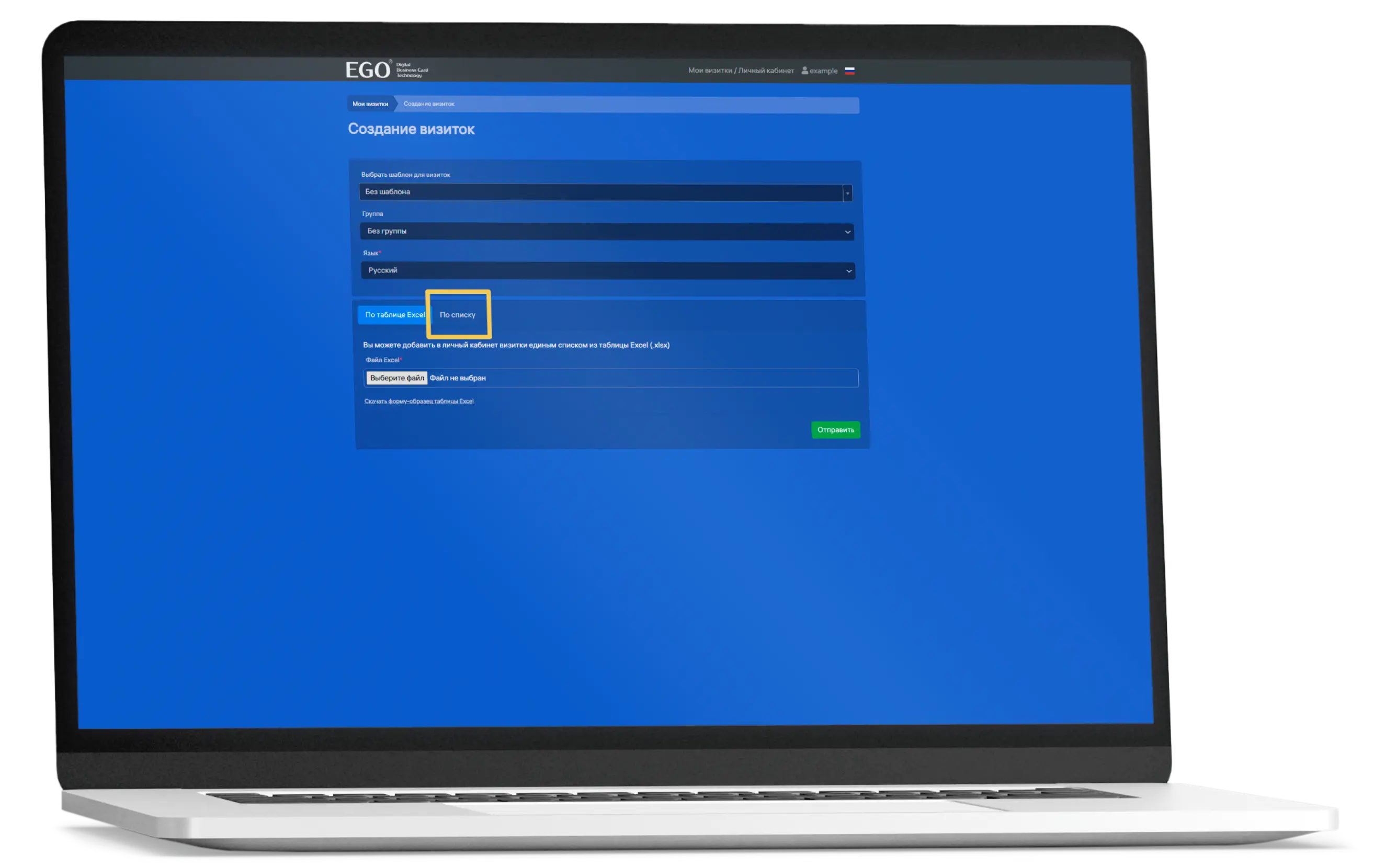
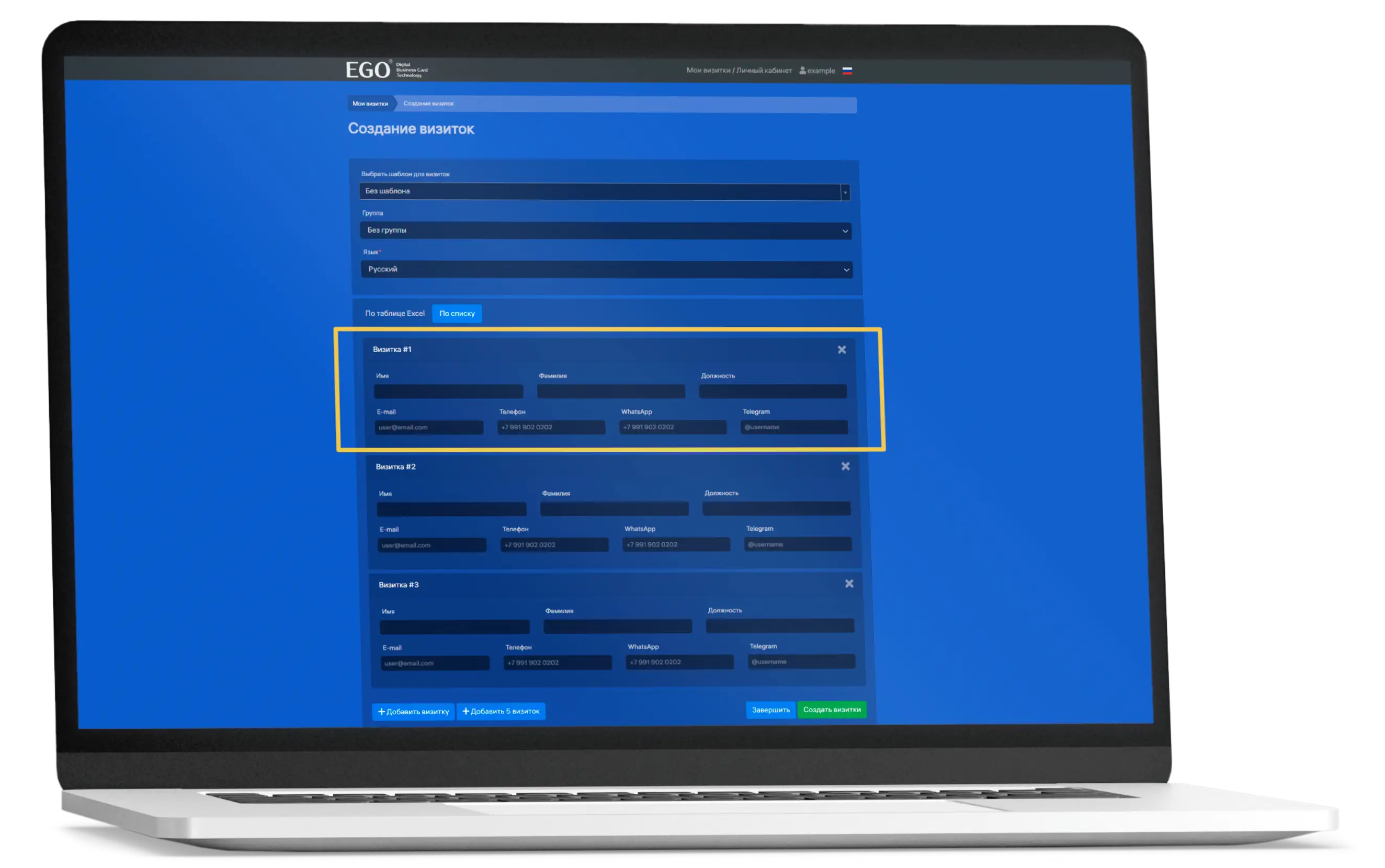
ЗАГРУЗКА ФОТОГРАФИЙ СОТРУДНИКОВ.
Личные фотографии в созданные по таблице или списку визитки можно загрузить самостоятельно в ЛК путем редактирования каждой визитки отдельно.
Или предложить сотрудникам самостоятельно загрузить свои фотографии.
Для этого выберите в меню пункт "Персональное редактирование" - "Загрузка фотографий"
Нажмите кнопку "Отправить" и каждый сотрудник получит на свой E-mail письмо со ссылкой для загрузки фотографии в свою визитку.
При отправке вы можете написать любой сопроводительный текст, который будет добавлен в письмо сотрудникам.
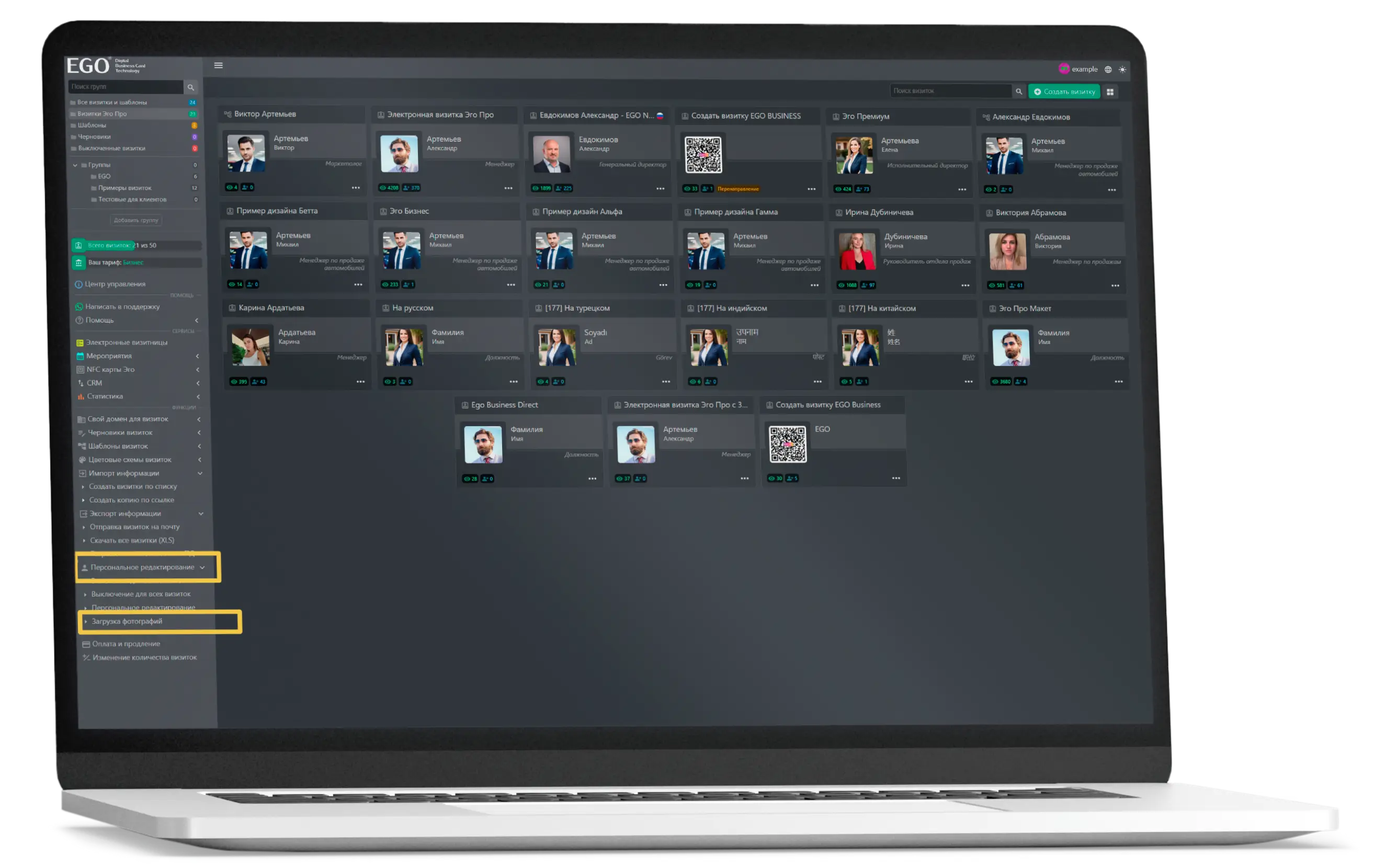
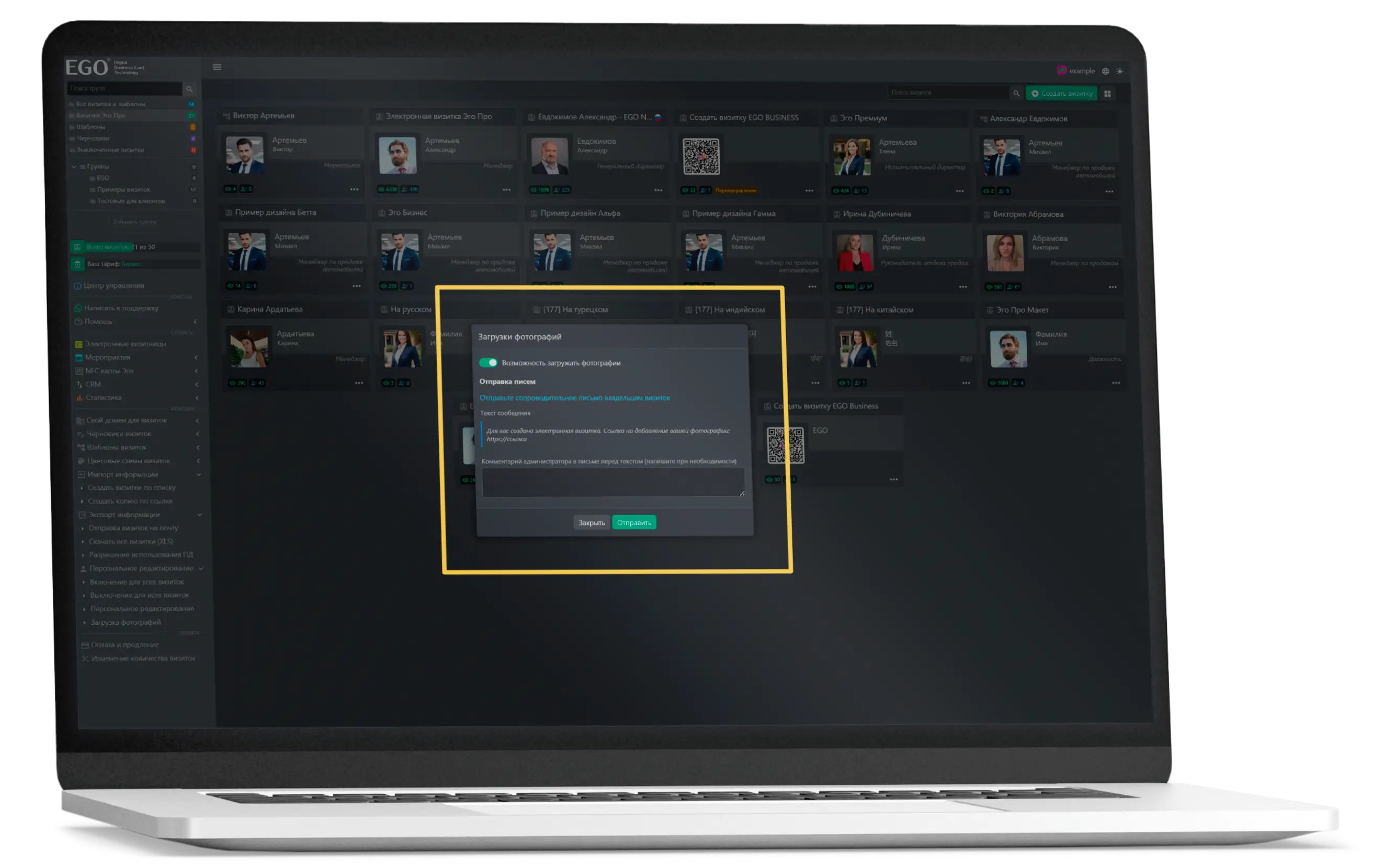
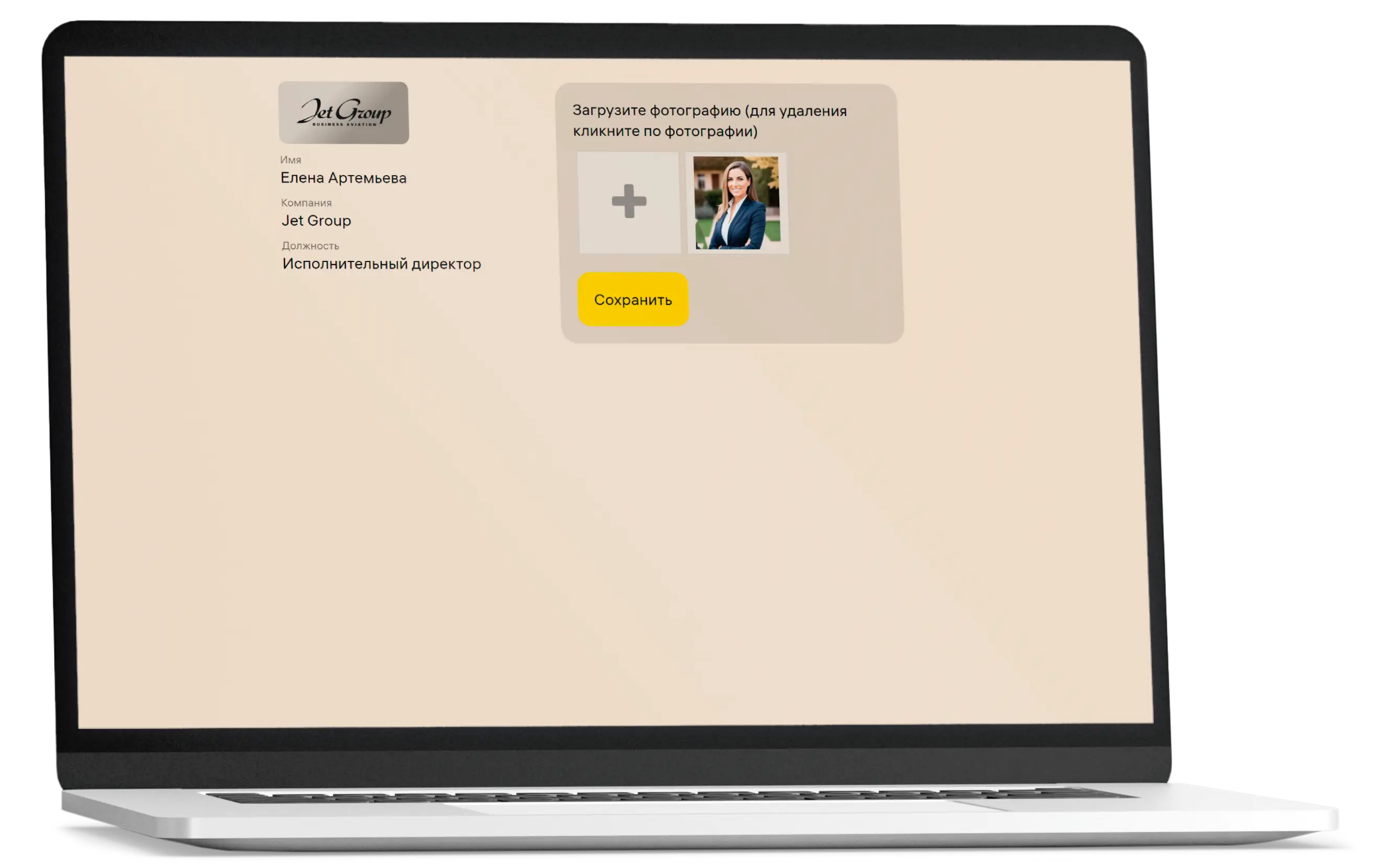
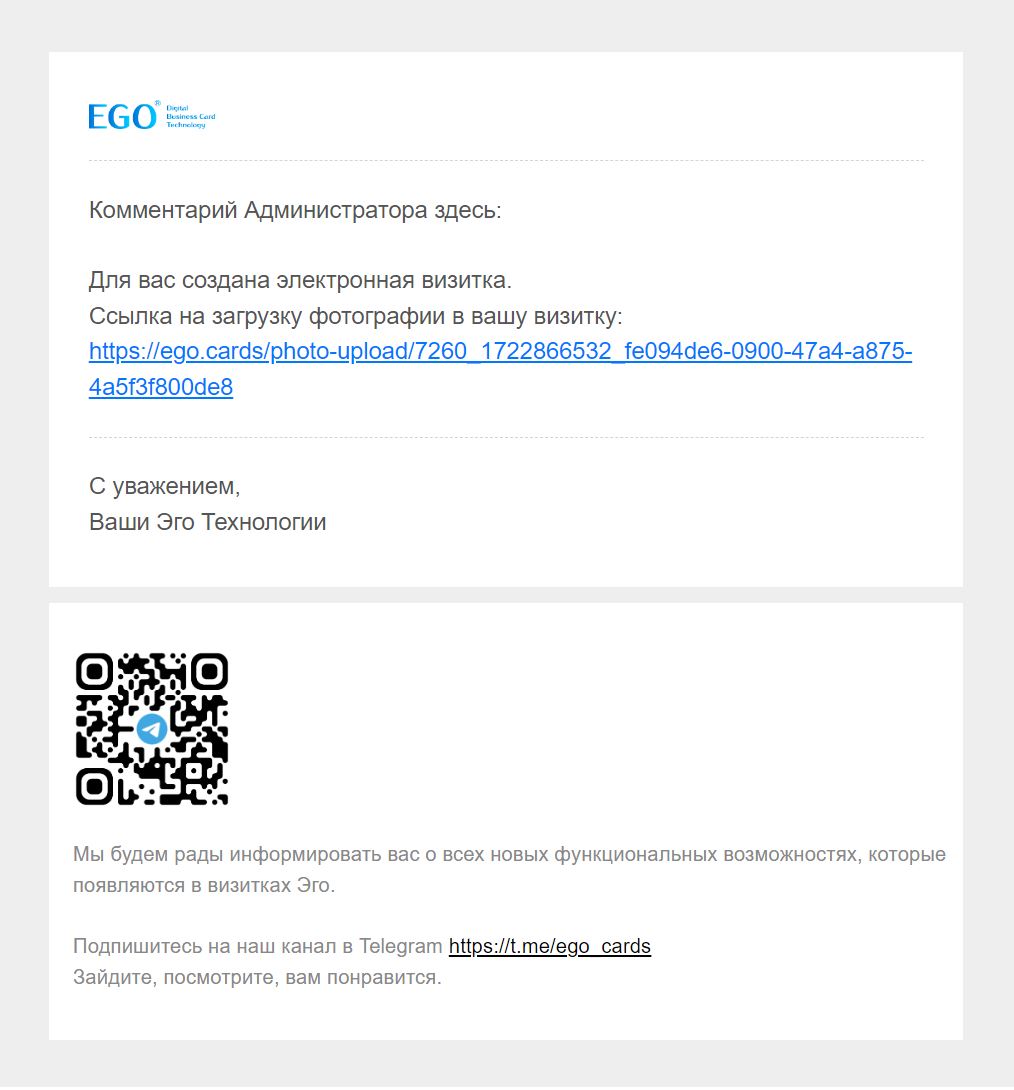
Шаг 4. Заключительный.
Перейдите в пункт «Оплата и продление».
Выберите необходимое количество визиток и оплатите.
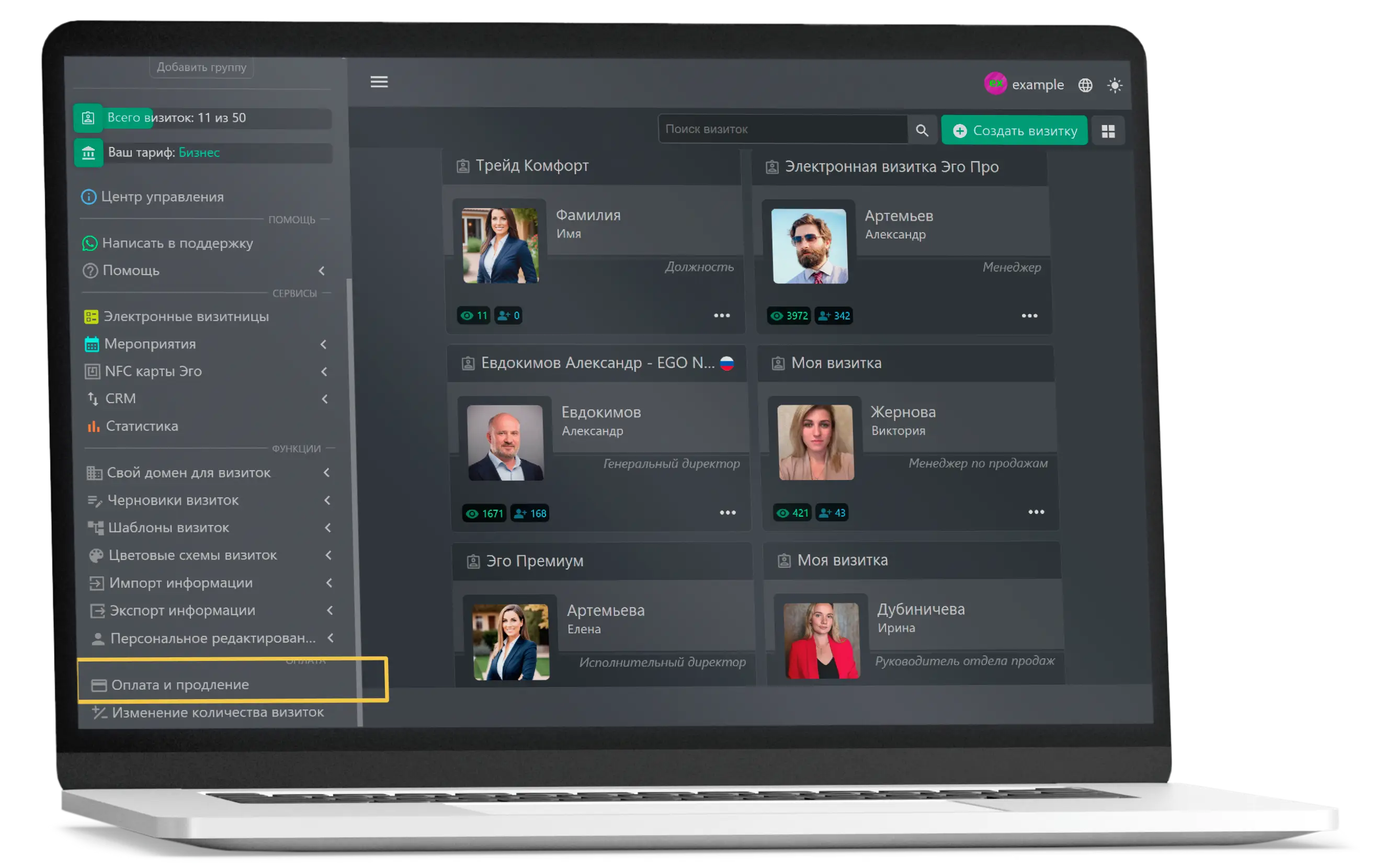
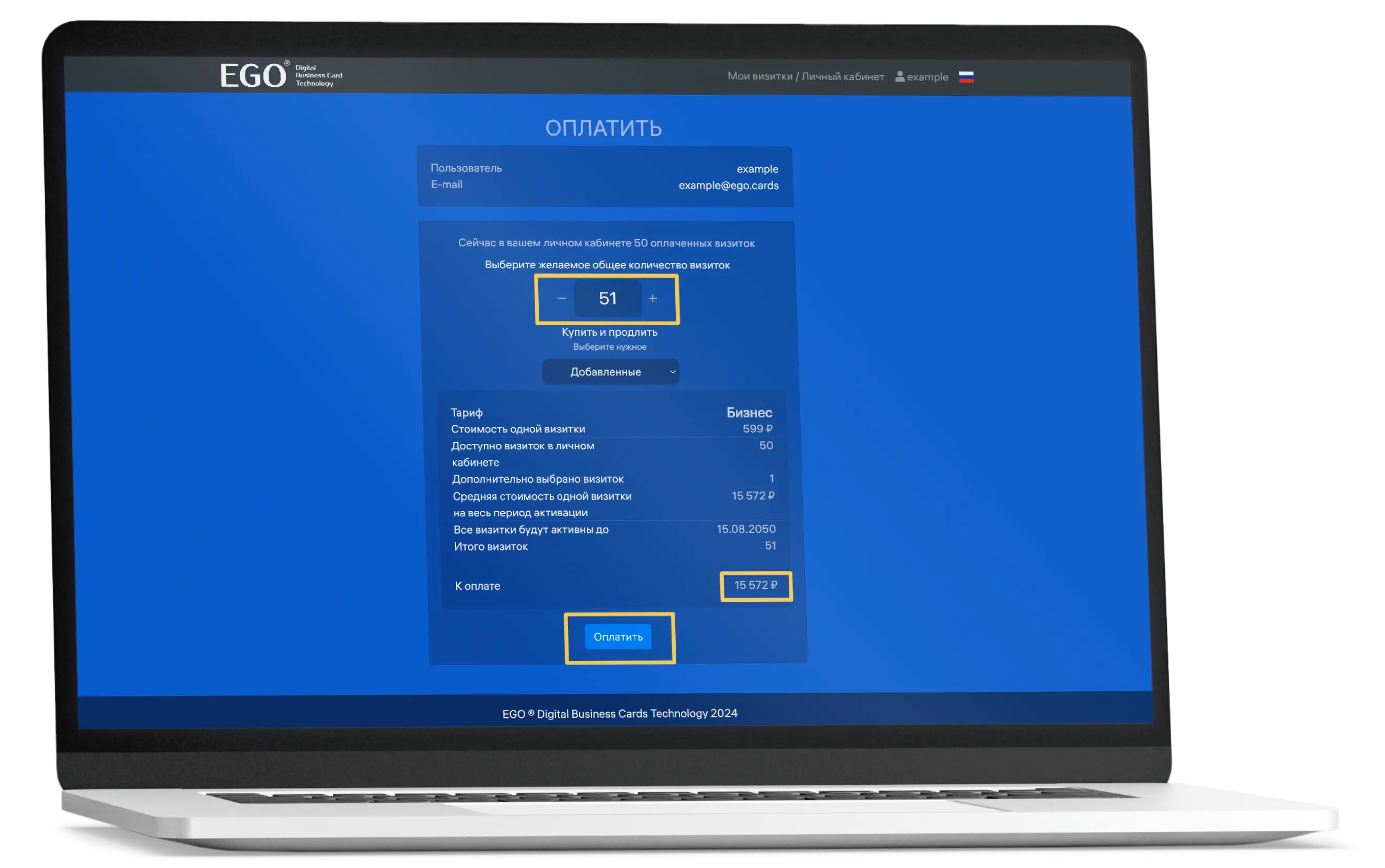
СОВЕТЫ:
1. При создании визитки сделайте уникальную интернет-ссылку.
2. Информацию в шаблоне визитки можно изменять и дополнять в любое время. Изменения будут автоматически применены ко всем визиткам сотрудников.
3. Используйте свой домен.
4. Добавляйте логотип на QR-код.
5. Переименовывайте разделы, кнопки, меняйте иконки на кнопках.
NEW!!! Используйте "Панель Администратора" для получения основной информации о вашем аккаунте.