Как сделать себе красивую электронную визитку Эго, удивить партнеров и произвести впечатление на клиентов
Внимание, функционалы сервиса Эго постоянно добавляются и обновляются. Инструкция за нововведениями не всегда успевает.
Пример универсальной карты Эго Про вы можете посмотреть по ссылке
Мы будем рады информировать вас о всех новых функциональных возможностях, которые появляются в визитках Эго.
Подпишитесь на наш канал в Telegram https://t.me/ego_cards
Зайдите, посмотрите, вам понравится.
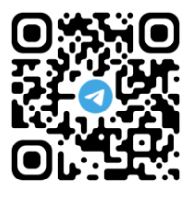
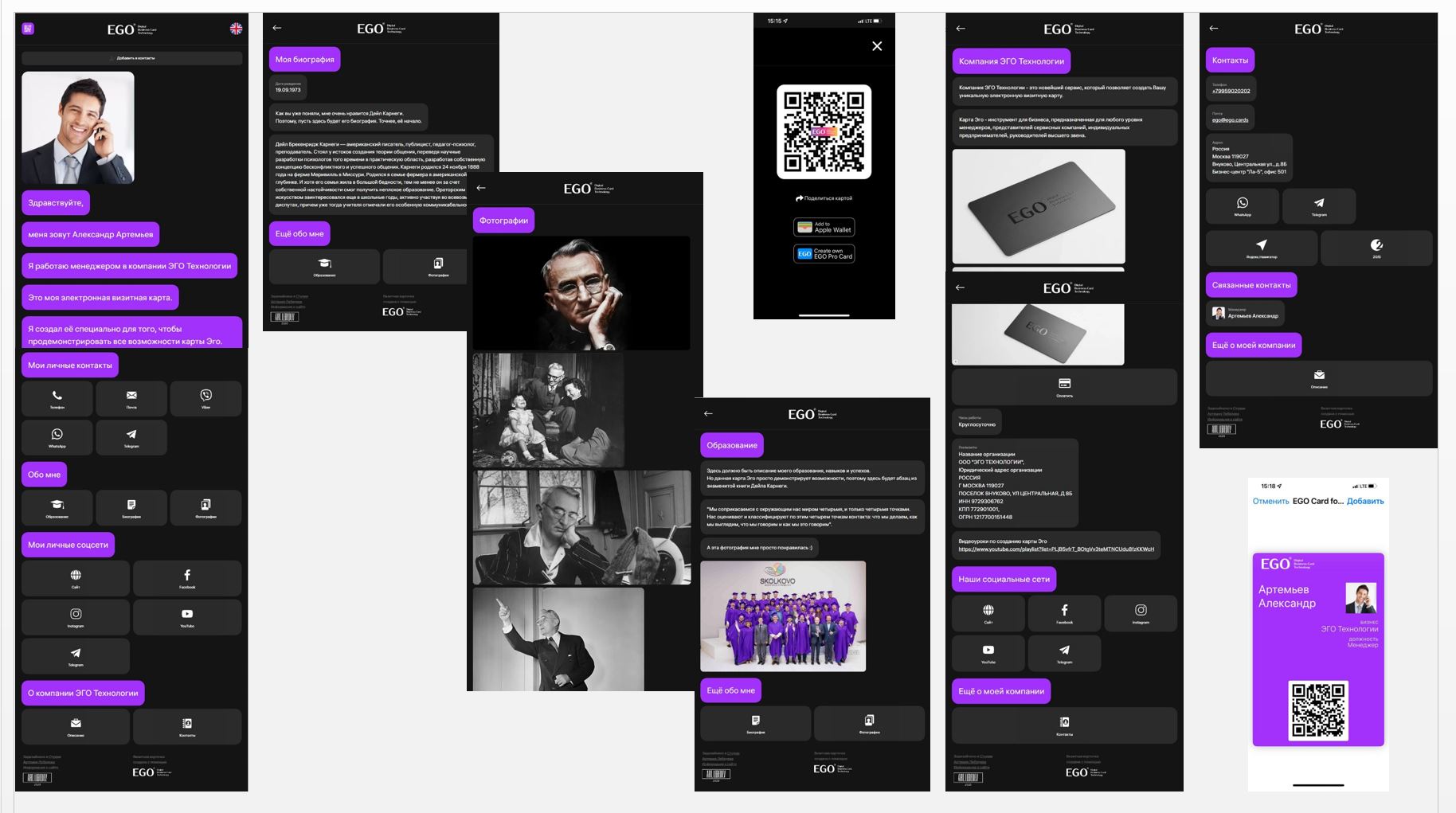
ПОЛЕЗНЫЕ РЕКОМЕНДАЦИИ ДЛЯ СОЗДАНИЯ ЭЛЕКТРОННОЙ ВИЗИТКИ С QR-КОДОМ
Для создания визитки EGO существует достаточно несложный конструктор (Мастер), в котором вы можете работать самостоятельно. Вносить необходимую информацию, изменять её или добавлять что-то новое в любое удобное для Вас время. Изменения можно вносить в уже созданную визитку (для Бизнес и Корпоративного тарифов). Внимание, визитка EGO-Lite (бесплатная) не редактируется.
СОЗДАНИЕ АККАУНТА ДЛЯ РАБОТЫ С ВИЗИТКАМИ
Для начала вам необходимо создать свой Аккаунт. Для этого нажмите кнопку «Вход» в правом верхнем углу страницы сайта. Напишите свой адрес E-mail, который будет в дальнейшем Вашим логином и кликните на кнопку «Вход». Уделите внимание правильному написанию своего адреса.
К вам на почту придёт письмо-уведомление с адреса support@ego.cards с логином и паролем, по которым вы сможете в дальнейшем входить в свой аккаунт.
Проверьте папку спам, если письмо не придёт к вам в течение 5 минут.
Переходите в аккаунт по кнопке «Вход», введите логин и пароль из письма.
В основном верхнем меню вы можете изменить название Вашего аккаунта, пароль и при желании добавить аватар. Там же в разделе «Безопасность» вы можете включить двухфакторную аутентификацию для повышения уровня безопасности аккаунта.
Находясь в Аккаунте вам необходимо «Добавить новую визитку».
Внесите название вашей визитки. Обычно, это имя и фамилия Пользователя. Это название будет использоваться только в инерфейсе вашего аккаунта для идентификации визитки.
Придумайте сами и внесите адрес ссылки на вашу визитку. Это может быть также фамилия и имя, название компании или любое другое слово, аббревиатура, по вашему желанию. В дальнейшем данный адрес будет использоваться постоянно для отправки адресатам в виде интернет-ссылки.
Обратите внимание, что адрес ссылки заполняется латинскими буквами.
В дальнейшем, при необходимости, вы сможете самостоятельно вносить любые изменения в название визитки или адрес вашей ссылки.
Вы можете выбрать готовый макет визитки для разных направлений бизнеса или создать свою визитку сами (рекомендуется).
Выберите язык создания Вашей визитки (русский или английский).
Ниже, для создания визитки, вам предлагаются два варианта:
Первый: Быстрый, в котором необходимо заполнить минимальное и достаточное количество информации для получения качественной «рабочей» визитки.
Второй: Профессиональный, на заполнение которого необходимо будет потратить некоторое время и использовать все возможные функционалы и настройки визитки.
Важно помнить, что вы сможете в любой момент вносить любые изменения и дополнения в свою визитку вне зависимости от выбранного Вами первоначального варианта заполнения.
После сохранения данных вы окажетесь в конструкторе (далее назовём его Мастером) создания вашей визитки EGO.
БЫСТРОЕ СОЗДАНИЕ ЭЛЕКТРОННОЙ ВИЗИТКИ ЭГО ПРО
После входа в Мастер вы увидите основную страницу интерфейса.
Для того, чтобы сделать визитку EGO как можно более полной подготовьте заранее:
Свою фотографию для размещения её на титульной странице визитки. Для понимания параметров фото посмотрите эти рекомендации При их соблюдении ваша фотография будет наиболее гармонично выглядеть на визитке. Вы можете загрузить несколько фотографий, в этом случае у вас будет работать слайдер.
Логотип вашей компании для размещения на титульной странице визитки.
Итак, вы готовы к созданию своей «быстрой» красивой визитки EGO.
Обратите внимание, что справа на экране присутствует функционал «Быстрый просмотр». Вы сможете увидеть то, как выглядит Ваша визитка в данный момент. Все ваши изменения моментально сохраняются в «Быстром просмотре» и его удобно использовать в процессе работы, чтобы оперативно посмотреть, как всё будет выглядеть на вашей будущей визитке.
Приступаем к созданию визитки.
Заполните поля с вашим именем и фамилией.
Напишите должность в своей компании или роль, или статус. Всё зависит от специфики вашего бизнеса. Возможно это будет должность «генеральный директор», «менеджер» или «бухгалтер». Или просто статус «хороший человек». Или профиль деятельности «стилист», «геофизик» или «таксист». В любом случае, это та строка, которая будет устанавливать ваш статус под вашими именем и фамилией. Именно эти данные будут сохранены в записной книжке вашего адресата при добавлении вас в контакты.
Выберите цветовую схему Вашей будущей визитки. В портфолио представлены более тридцати разных сочетаний.
Загрузите логотип своей компании. Лучше, если логотип будет изначально в формате .jpeg или .png. В этом случае он будет смотреться гармонично в сочетании с фоном визитки.
Загрузите своё красивое фото. Считайте, что это один из основных элементов вашей визитки EGO. Поэтому фотография должна смотреться на визитке безупречно. Программа Мастера предложит Вам оставить фото как есть или удалить из неё фон, а также обрезать фотографию до нужного вам размера.
Поле ПРИВЕТСТВИЕ крайне полезно и интересно.
Это одно из главных достоинств визитки. Это что-то похожее на монолог Владельца визитки, который рассказывает о себе: кто Вы, чем занимаетесь и в чём можете быть полезным своему визави.
Вы сами можете написать текст «приветствия» так как Вам удобно, и в дальнейшем редактировать его в любое время, в зависимости от цели, желания или настроения.
Таким образом Ваша визитка Эго «оживает» и как-бы общается сама, за Вас, рассказывая кто Вы.
В Мастере представлен стандартный текст приветствия с тэгами, которые автоматически добавят в него ваше имя и название компании.
Далее внесите свои номера телефонов, адрес электронной почты E-mail и контакты для мессенджеров WhatsApp и Telegram, а также адрес вашего сайта и социальные сети.
Обратите внимание на то, что возможность внести больше мессенджеров, социальных сетей, сайтов, ссылок имеется в Мастере создания профессиональной визитки. Вы всегда сможете перейти в него и дополнить свою визитку.
Нажимайте на кнопку «Сохранить». Ваша визитка Эго готова. Здесь вы можете посмотреть свою визитку нажав на кнопку просмотр визитки.
Обратите внимание, что свою визитку до момента оплаты видите только вы и только на том устройстве, на котором она была создана.
Вы можете внести любые изменения в визитку, перейдя назад, либо позднее уже в Мастере по созданию профессиональной визитки, где все внесенные вами данные уже аккуратно сохранены.
Выбирайте тариф, и переходите к оплате визитки.
Меню визитки Эго
Когда ваша визитка уже создана и находится в аккаунте, вы можете использовать её меню. Здесь много полезных функций. Давайте по порядку:
Слева направо:
Кнопка «Просмотр» открывает вашу визитку в новой вкладке.
Кнопка «Поделиться» открывает дополнительное окно, в котором вы можете скопировать ссылку на вашу визитку, а также поделиться ей в социальных сетях.
«Многофункциональная» кнопка открывает меню со следующими возможностями:
Изменить. Переход в Мастер к блокам для внесения изменений в визитку.
Переименовать. Переход в окно изменения названия визитки и ссылки.
Скопировать. Функция копирования визитки. При нажатии в аккаунте появится дополнительная копия вашей визитки. Ссылка в копии визитки будет изменена.
Кнопки визитки. Переход в меню названия кнопок в визитке. В нем можно изменить названия кнопок и заменить некоторые иконки.
Трансформировать в шаблон. При нажатии в аккаунте появится шаблон, сделанный как копия данной визитки. В дальнейшем шаблон можно применять к любой вновь создаваемой визитке.
Удалить визитку. Это удаление визитки.
Кнопка «Скачать» позволяет скачать файлы с QR-кодом, файл вашей визитки в формате vCard и фон (обои) с QR-кодом для телефона.
Кнопка «Отключить» позволяет временно отключить вашу визитку от просмотра.
Также на силуэте визитки вы можете видеть:
Тип визитки, он может быть Lite или Pro, название визитки, дата окончания действия визитки и количество посещений визитки.
В левом верхнем углу может появляться ярлык со статусом визитки если визитка используется в тестовом режиме, активна или просрочена.
ПОДГОТОВКА К СОЗДАНИЮ ПРОФЕССИОНАЛЬНОЙ ВИЗИТКИ ЭГО ПРО С QR-КОДОМ, ИНТЕРНЕТ-ССЫЛКОЙ И ВОЗМОЖНОСТЬЮ ИСПОЛЬЗОВАНИЯ СОВМЕСТНО С NFC-МЕТКОЙ
После входа в Мастер вы увидите основную страницу интерфейса. На ней расположены семь Блоков с которыми далее вы будете работать.
БЛОК 1 – Титульная страница EGO
БЛОК 2 – Контакты
БЛОК 3 – Образование
БЛОК 4 – Фотографии
БЛОК 5 – Биография
БЛОК 6 – Бизнес (Компания)
БЛОК 7 – Готово
Любой из семи блоков можно отключить. Для этого под каждым названием блока есть переключатель, который скроет данный блок в вашей визитке.
Для того, чтобы сделать визитку EGO как можно более полной (использовав все семь блоков) подготовьте заранее:
Свою фотографиюдля размещения её в БЛОКЕ 1 (на титульной странице) визитки. Для понимания параметров фото посмотрите эти рекомендации https://ego.cards/photo_help При их соблюдении ваша фотография будет наиболее гармонично выглядеть на визитке.
Логотип вашей компаниидля размещения в БЛОКЕ 1 и БЛОКЕ 6.
Несколько фотографий(до 10) для размещения в блоке ФОТОГРАФИИ. Это могут быть фотографии из жизни или профессиональные фото, отражающие Вашу деятельность, хобби и любые другие, которые вы хотели бы показать человеку, который откроет вашу визитку EGO.
Документы об образовании, дипломы и любые другие фотографии, которые по вашему мнению отражают Ваши знания и профессионализм.
Текст биографииили описание вашего профессионального пути, который может быть интересен для вашего будущего партнера или клиента.
Итак, вы готовы к созданию своей визитки EGO. Переходим к Блокам.
Обратите внимание, что справа на экране в каждом блоке присутствует функционал «Быстрый просмотр». Вы сможете увидеть то, как выглядит Ваша визитка в данный момент. Все ваши изменения моментально сохраняются в «Быстром просмотре» и его удобно использовать в процессе работы, чтобы оперативно посмотреть, как всё будет выглядеть на вашей будущей визитке.
БЛОК 1 – Титульная страница EGO.
Заполните поля с вашим именем и фамилией.
Напишите должность в своей компании или роль, или статус. Всё зависит от специфики вашего бизнеса. Возможно это будет должность «генеральный директор», «менеджер» или «бухгалтер». Или просто статус «хороший человек». Или профиль деятельности «стилист», «геофизик» или «таксист». В любом случае, это та строка, которая будет устанавливать ваш статус под вашими именем и фамилией. Именно эти данные будут сохранены в записной книжке вашего адресата при добавлении вас в контакты.
Выберите цветовую схему Вашей будущей визитки. В портфолио представлены более тридцати разных сочетаний, но Вы можете создать для себя любое, по Вашему желанию. О создании своей персональной цветовой схеме посмотрите отдельный урок.
Загрузите логотип своей компании. Лучше, если логотип будет изначально в формате .jpeg или .png. В этом случае он будет смотреться гармонично в сочетании с фоном визитки.
Загрузите своё красивое фото. Считайте, что это один из основных элементов вашей визитки EGO. Поэтому фотография должна смотреться на визитке безупречно. Обязательно прочитайте рекомендации к фото https://ego.cards/photo_help и выберите из своего портфолио наилучшую. Программа Мастера предложит Вам оставить фото как есть, удалить фон на фотографии и обрезать фотографию до нужного вам размера.
Поле ПРИВЕТСТВИЕ крайне полезно и интересно.
Это одно из главных достоинств визитки. Это что-то похожее на монолог Владельца визитки, который рассказывает о себе: кто Вы, чем занимаетесь и в чём можете быть полезным своему визави.
Вы сами можете написать текст «приветствия» так как Вам удобно, и в дальнейшем редактировать его в любое время, в зависимости от цели, желания или настроения.
Таким образом Ваша визитка Эго «оживает» и как-бы общается сама, за Вас, рассказывая кто Вы.
В Мастере представлен стандартный текст приветствия с тэгами, которые автоматически добавят в него ваше имя и название компании.
Обратите внимание на заголовок «Мои личные соцсети». Вы можете изменить его на любой другой по вашему желанию. Например, «Я в соцсетях» или «Мои страницы».
Далее в Блоке вам будет предложено внести ссылки на ваш личный сайт, аккаунты в социальных сетях, которые будут отображены на титульной странице визитки в виде соответствующих иконок. Вы можете выбрать одну социальную сеть или несколько, на своё усмотрение из представленного списка (Facebook, Instagram, Twitter, Youtube, VK, LinkedIn, TikTok, Telegram).
Обратите внимание, что справа на экране в каждом блоке присутствует функционал «Быстрый просмотр». Вы сможете увидеть то, как выглядит Ваша визитка в данный момент. Все ваши изменения моментально сохраняются в «Быстром просмотре» и его удобно использовать в процессе работы, чтобы оперативно посмотреть, как всё будет выглядеть на вашей будущей визитке.
БЛОК 1 готов!
Ниже расположен раздел «тонких настроек» визитки о каждой из которых можно посмотреть отдельный урок. Все они очень полезны и функциональны.
БЛОК 2 – Контакты.
Данный блок, возможно самый информативный для ваших адресатов.
Придумайте название блока. По умолчанию он называется «Мои контакты», но вы можете его изменить.
Внесите свой номер телефона. Телефонных номеров может быть два. А также отдельно можете прописать номер для отправки вам СМС-сообщения.
Напишите адрес электронной почты.
Далее у вас имеется возможность внести свои контакты для мессенджеров WhatsApp, Telegram, Viber, WeChat, Skype и Signal.
Все ваши контакты отобразятся в визитке соответствующими иконками.
В этом же блоке у вас будет возможность создать названия ваших следующих блоков дополнительной информации, которые будут рассказывать о вас. По умолчанию они именованы как «Обо мне» и «Ещё обо мне». Переименуйте, если пожелаете.
В правой части экрана на «быстром просмотре» вы видите, как они будут выглядеть в вашей визитке, в случае, если вы их не отключите.
Блок 2 готов!
БЛОК 3 – Образование.
В поле «Описание» вы можете добавить любой текст, который сочтёте нужным. О вашей альмаматер, достижениях и наградах, образовании, которое характеризует вас как профессионала в своём бизнесе.
Кликнув на «+» вы сможете добавить фотографии документов, дипломов, свидетельств, аттестатов, разрешений и любых других материалов, которые могут характеризовать ваше образование и опыт.
Для каждого добавленного документа имеется опция описания, чтобы к фотографии можно было добавить название учебного заведения, название пройденных курсов или другой значимой для вас информации.
И, конечно, вы можете изменить название самого блока. По умолчанию он будет называться «Образование».
БЛОК 4 – Фотографии.
В этом блоке у вас есть возможность представить набор фотографий, которые могут что-то рассказать о лично вас, о выпускаемой вами продукции, о вашей деятельности или хобби. Любые фотографии создадут то самое первое впечатление о вас или о том, что вы хотите представить в вашей визитной карточке.
Фотографии вы можете добавить любые и в любом формате. Качество сохранится. Всего можно добавить до 10 фотографий, которые вы возможно уже подготовили перед созданием визитки. При этом вы можете легко менять их местами просто переставляя их между собой с помощью мышки или перетягиванием на смартфоне.
При появлении у вас новой интересной фотографии достойной занять место в вашей визитке просто добавьте её позже удалив менее значимый снимок.
И, конечно, вы можете изменить название самого блока. По умолчанию он будет называться «Фотографии».
БЛОК 5 – Биография.
Это текстовый блок, в который можно поместить свою биографию, описание своего профессионального жизненного пути, знаковые даты или всё, что захотите и сочтете нужным. Не забудьте переименовать блок если разместите в нём не биографию, а какую-то другую информацию.
Также в этом блоке можно добавить свою дату рождения.
БЛОК 6 – Бизнес (Компания).
Этот блок важен с точки зрения представления и информации о компании, в которой вы работаете или о бизнесе, который представляете своему адресату. В нем имеется большое количество полей, которые могут быть полезны.
Итак, всё по порядку:
У вас имеется возможность добавить до трёх разных компаний. Также это могут быть какие-либо подразделения, департаменты, отделы, филиалы, которые имеют разные контакты, направления деятельности, особенности при которых лучше было бы их разделять.
Начнём с первой компании.
Она у вас уже создана, и вы видите её. Нажмите на «О моей компании» и вы попадёте в блок для заполнения информации.
Загрузите логотип компании.
Поле с названием компании заполнено автоматически из информации в первом блоке. Вы можете изменить название при необходимости. Оно отобразится в заголовке блока.
Далее вам представится возможность внести короткое описание компании, её деятельности или другой важной для адресата информации.
Нажав на «+» вы можете добавить до трёх фотографий о компании. Это может быть фото коллектива, офиса, склада, автомобиля и всё, что вы пожелаете, чтобы визуально представить ваш бизнес.
Далее вы можете заполнить поле с реквизитами компании, ИНН, информацией о банке, если это может быть полезным для вашего адресата.
Следующее поле предназначено для загрузки файла с презентацией вашей компании, услуги, бизнеса. Заголовок может быть переименован соответственно.
Далее в Блоке вам будет предложено внести ссылки на сайт компании, аккаунты в социальных сетях, которые будут отображены в визитке в виде соответствующих иконок. Вы можете выбрать одну социальную сеть или несколько, на своё усмотрение из представленного списка (Facebook, Instagram, Twitter, Youtube, VK, LinkedIn, TikTok, Telegram).
Следующие три свободных поля дадут вам возможность внести любые дополнительные интернет ссылки о компании или её деятельности с соответствующим описанием. Это могут быть ссылки на специальные сервисы, аффилированные сайты или представительства компании, интервью, любые видео и всё, что вы посчитаете полезным.
Заполните поля с телефонами компании и адресом E-mail.
Обратите внимание, что телефоны, которые Вы внесете в блок Компании в дальнейшем также отобразится как рабочий номер при добавлении Вас в контакты адресной книжки адресата.
Далее внесите адрес компании.
Следующее поле предназначено для внесения «связанных контактов». В него можно внести ссылку на визитку Эго любого сотрудника, помощника, партнера, контакты которого могут быть полезны для адресата и являются связанными с вашей компанией. Контактов может быть несколько.
Широту и долготу из точного адреса компании вы можете добавить если пожелаете, чтобы в информации о компании появилась иконка со ссылкой на интернет-сервисы карт Яндекс.Навигатор, визитки Apple, Визитки Google и визитки Bing. Нажатие на соответствующую кнопку откроет приложение и покажет расположение вашего офиса на визитках и проложит маршрут.
В этом же блоке у вас будет возможность создать названия блоков дополнительной информации, которые будут рассказывать о вашей компании. По умолчанию они именованы как «О моей компании» и «Ещё о моей компании». Переименуйте, если пожелаете.
Создание второй и третьей компании совершенно идентичны. Просто добавьте её и внесите новые данные.
Вот и всё. Блок 6 готов, а это значит, что ваша визитка тоже готова.
Блок 7 – Просмотр и оплата визитки.
Вы в блоке 7.
Здесь вы можете:
Просмотреть вашу готовую визитку EGO.
Получить ссылку на свою визитку, которую вы ранее создали при регистрации и, при желании, поделиться ей в мессенджере или социальных сетях.
Обратите внимание, что просмотр неоплаченной визитки Эго Про возможен только на том девайсе, на котором она была создана. Если вы отправите ссылку кому-то, то он не увидит вашу визитку, она для него будет недоступна и откроется только после активации, когда вы её оплатите.
Оплатить свою визитку если она вам понравилась, и вы готовы начать использовать её.
В Эго есть три доступных тарифа:
Базовый
Корпоративный
И «пятилетний»
Также для вас доступна функция выбора бесплатного использования визитки в течение тестового периода, который рассчитан на 7 дней.
Для того, чтобы правильно выбрать тариф для своей визитки, посмотрите урок «Тарифы».
Здесь же в блоке имеются три полезные функции, которые помогут вам скачать файл с вашим QR-кодом в векторном формате для качественной печати, файл с QR-кодом для установки на экран блокировки вашего мобильного телефона и отдельный файл вашей визитки в формате vCard.
ДОПОЛНИТЕЛЬНЫЕ «ТОНКИЕ» НАСТРОЙКИ ВИЗИТКИ, ОФОРМЛЕНИЕ QR КОДА, ВКЛЮЧЕНИЕ СТАТИСТИКИ, ОТКЛЮЧЕНИЕ ЛОГОТИПОВ И ДРУГОЕ
Привязка карт на других языках.
Для удобства использования карт на разных языках существует функционал привязки карт друг к другу. При его включении в правом верхнем углу визитки Эго появляется флажок идентифицирующий страну (язык). При клике на него происходит переход на вашу визитку Эго с соответствующим языком.
Дополнительная визитка создаётся отдельно и является полнофункциональной, имеет свою собственную ссылку. Данный функционал только «привязывает» визитки друг к другу.
Возможна привязка трёх карт между собой. В правом углу визитки может находиться 1 или 2 флажка с разными визитками.
Для привязки просто вставьте в поле ссылку на визитку и выберите соответствующий языку флажок.
Оформление QR-кода, вставка своего логотипа
Здесь вы можете изменить логотип, который расположен на QR-коде вашей визитки. По умолчанию установлен логотип Эго.
Просто нажмите на «+» и загрузите нужный вам логотип, изображение, фотографию.
Также вы можете изменить цветовую схему QR-кода и дизайн пикселей.
После любых изменений для предварительного просмотра нажмите кнопку «Обновить QR-код», чтобы увидеть то, что получилось.
Обратите внимание, что при изменении цвета QR-кода возможны сбои при его считывании, если фон и код будут сливаться. Проверьте работоспособность измененного кода на разных устройствах, чтобы убедиться в его правильном функционировании.
Здесь же вы можете загрузить фон файла для установки на ваш смартфон. Вы можете выбрать фон из галереи Эго или добавить свой.
Разрешение индексации визитки Эго Про поисковыми системами в интернете.
По умолчанию в визитке Эго установлен запрет на индексацию любыми поисковыми системами в интернете. Это сделано для того, чтобы исключить выдачу в поисковиках вашей визитки.
Вы можете самостоятельно изменить данную настройку и открыть вашу визитку для индексации, поставив галочку в чек-боксе.
Защита визитки паролем
В случае, если вы желаете поставить под контроль открытие вашей визитки и исключить возможность её просмотра сторонними людьми без вашего ведома, просто задайте пароль. При каждом открытии визитки его необходимо будет ввести. Передавая визитку адресату, сообщите ему пароль, чтобы он смог посмотреть информацию.
Пароль вы можете изменить в любое время и визитка перестанет быть доступной для тех, кто ваш пароль не знает.
Пароль можно включать и отключать в любое время.
Включение сбора статистики по визитке
Для сбора статистики необходимо установить соответствующие счётчики на вашу визитку. Вставьте соответствующий номер счетчика (версия 4) для Яндекса или ID потока для Google. Сами счётчик на визитке виден не будет.
Cкрыть из визитки логотипы разработчиков (White-Label)
Для того, чтобы скрыть в визитке логотипы разработчиков (EGO Digital Business Card Technology и Студия Артемия Лебедева), которые расположены внизу визитки, просто нажмите на ссылку «Отключить».
Мы постоянно совершенствуем и добавляем различные удобные функционалы визитки Эго.
Информацию о них мы вносим в данную инструкцию.
На данный момент уже готовы и работают:
Создание собственной цветовой схемы визитки. Вкладка "Инструменты".
Конвертация визитки Эго Лайт в Эго Про. Вкладка "Инструменты".
Использование собственного домена вместо ego.cards в ссылке на вашу визитки. Вкладка "Инструменты".
Создание большого количества карт путем загрузки списка Пользователей. Вкладка "Инструменты".
Создание бесконтактной NFC визитки.
Новые способы оплаты: Google Pay, WebMoney, Интернет-банки, SberPay, Альфа-Клик.
Переименование всех кнопок на любое название (на любом языке) и изменение иконок (раздел «Информация») в визитке.
Использование «Двухфакторной аутентификации» для защиты входа в личный кабинет. Меню пользователя, пункт "Профиль", вкладка "Безопасность"
Переименование всех кнопок на любое название (на любом языке) и изменение иконок в визитке для разделов ОБРАЗОВАНИЕ, БИОГРАФИЯ и ФОТОГРАФИИ
Автоматическое подсвечивание ссылок в текстовых блоках визитки.
Добавление в визитку до трёх разных компаний. Блок 6.
Объединение визитных карт Эго, созданных на разных языках с переходом по ссылке с иконкой флага. Флаг можно выбрать любой, в соответствии с языком визитки.

